Tom Spoon Mac OS
The Beginners Guide has general help. Click here for the Beginners Guide
If you need Mac-specific help, you are at the right page.
Join the Mailing list & search the archives for similar problem reports & how they were resolved, and/or ask the group. Please include enough info about the problem and situation so the community will be able to help you.
If it makes a ringing, rattling, or metallic shaking sound, it's probably in here somewhere. Sounds under CC0 license via the VSCO 2 CE project. Freely reuse and build upon, including commercial works. Usb Endoscope Camera Driver free download - Chicony USB 2.0 Camera, USB Audio ASIO Driver, VIA USB 2.0 Host Controller Driver, and many more programs.
Not all functionality is supported on all radios. See Model Support
As of MacOS 10.9, signed packages are required by default. Apple charges for this capability, and requires use of their tooling to do it. For the time being, MacOS users may need to disable signed package checking for CHIRP. Instructions provided by Jim, K2SON:
- Locate the app in Finder.
- Right click (control-click if you don't have a 2 button mouse) on the app and click Open.
- You will get a dialog box about it being an unsigned app, click the Open button.
- Enter an Administrator userid and password.
- The app will now be flagged to allow it to be opened normally in the future.
Alternately, you can disable them for your entire system, although this has security implications that should not be ignored. Instructions for this provided by Tom, KD7LXL:
- Open your System Preferences
- Go to Security & Privacy, General tab.
- Click the lock
- Then choose Allow apps downloaded from: Anywhere.
As of 10.12 (Sierra) the UI for disabling app security was removed. The functionality is still there, but must be enabled from the command line.
To whitelist a single application (like an unzipped chirp-daily.app):- unzip chirp.zip
- control click on the unzipped application and select New Terminal at Folder. (Don't see that menu item? Instructions to enable it)
- run this command in the newly opened terminal window:
Alternately, you can disable them for your entire system, although this has security implications that should not be ignored. Run this command in a terminal:
references: single commandglobal
Unfortunately, Apple has made significant changes in 10.15 which cause major issues for independent software developers. CHIRP is significantly impacted and the future is unclear.
At the very least, Catalina users should use the 'unified' build of the app provided on the download page, which uses the system's 64-bit python runtime. Also note that there are significant limitations on what files unsigned applications can access which makes it very difficult to open, save, find, and otherwise organize image and CSV files with chirp. Please see issue #7147 for the current information about workarounds.
USB to serial cables are not merely wire, they contain small computer circuits at one end of the cable that respond as a USB device and convert the data to serial. These cables are not all the same, so the computer needs a software 'driver' so it can recognize the cable and speak to it correctly. You will need to install one of these 5 below.
FTDI cables¶
Note that with Mac OSX 10.9 'Mavericks', Apple provides their own driver for FTDI chipset. You may need to remove the OEM FTDI driver and use only the Apple FTDI driver, or you may need to disable the Apple FTDI driver and install the OEM FTDI drivers. YMMV.
http://www.ftdichip.com/Drivers/VCP.htm
Version 1.5.1 is available for Mac OS X on 64 bit, 32 bit and PPC machines.
Prolific PL-2303 cables - official drivers for the genuine Prolific cables¶
FYI: your cable, if using Prolific chipset, is more likely to be using a counterfeit chip than an original.
http://www.prolific.com.tw/US/CustomerLogin.aspx
Login as guest/ guest & look in the Support section. Specified to work with Mac OSX 10.6, 10.7, & 10.8.
Generic PL-2303 cables (counterfeit and/or “Generic”) If you aren't sure what kind of inexpensive cable you have, try this one first.¶
For Lion (10.7.x), Mountain Lion (10.8.x), and Mavericks (10.9.x):¶
You can try this one, which install open source pl2303 driver and remove any other driver versions:
http://1drv.ms/Nl68Ru At this web page you may need to right-click or control-click to link to get it to download. After downloading, you may need to control-right click, then open in order to bypass Mac Gatekeeper.
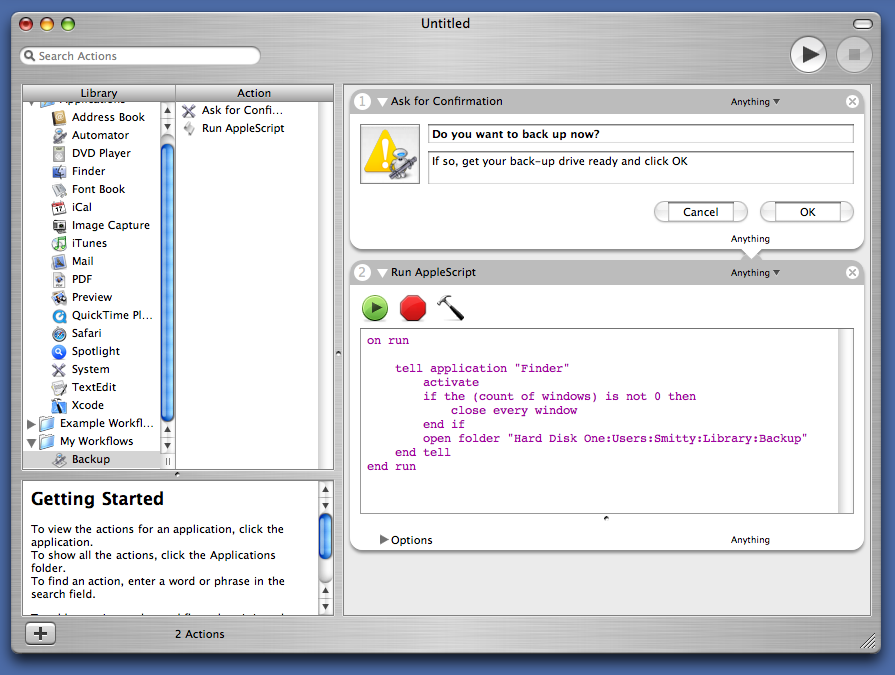
For earlier versions of Mac OS X up to 10.5 Leopard. Also some reports of success with Snow Leopard, Lion:¶
RTSystems cables¶
for OSX 10.9.x (aka Mavericks):¶
see RTSystemsCablesAndMavericks
for OSX < 10.9.x:¶
https://www.rtsystemsinc.com/kb_results.asp?ID=9
http://www.rtsystems.us/downloads/MacDrivers/RTSystemUSBSerialDrivers.pkg.mpkg.zip
Silicon Labs CP210x USB to UART Bridge VCP Drivers (including Kenwood TH-D72)¶
- http://www.silabs.com/products/mcu/Pages/USBtoUARTBridgeVCPDrivers.aspx
Macintosh OSX driver for the Intel and PowerPC Platforms versions 10.4, 10.5, 10.6, 10.7, 10.8, and 10.9.
WinChipHead CH340 series chipset¶
The WinChipHead CH340 series chipset is not compatible with the Prolific 2303 drivers. This chipset will report a Product ID of 0x7523 and a Vendor ID of 0x1a86. A signed driver compatible with Yosemite is available from http://blog.sengotta.net/signed-mac-os-driver-for-winchiphead-ch340-serial-bridge/ as the driver offered on the manufacturer's website (in Chinese) is not signed and requires allowing unsigned kernel extensions, which is a significant security risk on OS X.
- In many cases you need to connect the cable to the radio first, then power the radio on, while holding down some buttons. The exact procedure varies by radio.
- Some radios need to be put into a 'clone' mode to transfer to PC, some radios may need to be configured to use the mic/speaker jacks for PC transfer instead of for the speaker/mic. The exact procedure varies by radio.
- You will need to download from the radio to CHIRP first, before uploading anything to the radio. CHIRP creates a template from the radio download so it knows how to talk to the radio.
- If you want to download from one radio and upload those settings to another radio, first download from each radio to a separate “tab” of CHIRP. Then copy/paste from one tab to the other & upload back to the same radio that produced that tab. Do not try to upload to a radio directly from a tab that was not downloaded from that same radio.
- Many USB to serial cables include a counterfeit Prolific chip. This can cause connection problems because the official Prolific driver will ignore the counterfeit chip. Some people have reported success by using an older version of the Prolific driver, or a 3rd party driver.
- If you are using multiple USB cables, each will create a different “virtual port”, meaning that you will need to select the correct virtual port for your radio when connecting to your radio. CHIRP will give you this opportunity each time you download from the radio.
- If CHIRP won’t launch & won't run, you may have neglected to install the Python runtime. CHIRP needs that. Even though Mac OS X includes Python built-in, the runtime has to be installed is because it includes PyGTK and some other libraries that Chirp requires, in addition to Python itself: http://www.d-rats.com/download/OSX_Runtime/
- If your radio is not 'Supported', you can try downloading the newest Daily Build to see if support was recently added.
You can verify that the drivers are installed & working by connecting the USB cable to your Mac, then running “System Profiler”, or “System Information” (found in /Applications/Utilities ). When the USB cable is connected and drivers correctly installed, the cable will show up in the USB section of the System Profiler.
Another way to see that the driver is correctly installed is to open Terminal and type:
It will return a list of virtual serial ports including something similar to:
You may also type:
That will return a long list of kexts, including something similar to this at the bottom (most recently installed are listed last):
Look at the CHIRP log for clues.
Join the Mailing list & search the archives for similar problem reports & how they were resolved, and/or ask the group. Please include enough info about the problem and situation so the community will be able to help you.
Please note that this guide was last updated on 29th May 2017. I haven’t worked with Cordova since 2018 and so the steps below are likely out of date and may not work. I’m keeping the guide here as a historical reference. If you are interested in providing updated instructions, please reach out to me and I will look to update this post accordingly.
Cordova is a popular framework for building hybrid mobile applications. This post provides a complete guide on how to install it on a Mac running OS X or macOS, so you can deploy a Cordova-based app to your iOS or Android device.
Since Cordova is the technology that underpins other frameworks such as Ionic, this post also acts as an installation guide for these projects.
Prerequisites
To follow through this guide you’ll need:
- A Mac running OS X (Mavericks or above) or macOS.
- An iOS or Android device, plus a USB cable to connect it to your Mac.
In addition to the above, the following software is recommended (but not essential):
- iTerm2 - a terminal replacement app.
Running Windows? You can still install Cordova and deploy to an Android device, the instructions can be found in this post.
Steps
Briefly, these are steps you need to take:
Tom Spoon Mac Os Update
- Ensure you have a valid Apple ID.
- Install and configure Xcode
- Install and configure the Android SDK
- Install the Cordova CLI and create a sample app
- Deploy to the emulators
- Deploy to your device
1) Apple ID
You need an Apple ID to deploy to iOS devices.
- If you don’t have an Apple ID, you can get one here.
- If you have one but you’ve forgotten the password, you can reset it here.
Tip: Even if you already have an Apple ID, consider using a separate Apple ID for development purposes. It will help to separate work and personal life.
2) Xcode
Xcode is the IDE used on a Mac to create and publish iOS apps. It also comes with a set of command-line tools which are essential for deploying Cordova apps.
Install
The easiest way to download Xcode is through the Mac App Store:
- Open the Mac App Store.
- Search for
Xcode. - Install.
Xcode is a hefty download, weighing in at over 4GB, so you might want to skip to the next section (installing the Android SDK) while it is downloading, and come back here later.
Command Line Tools
Once Xcode has installed itself, you should open a Terminal window. Type the following:
If the command line tools are already installed, a message will be shown in the terminal: xcode-select: error: command line tools are already installed. Otherwise, a pop-up window will appear asking if you want to install the command line tools, click Yes and wait for these to download and install.
Configure
Open Xcode. You should see the Welcome to Xcode screen.
In the top menu, press Xcode -> Preferences.
In the Accounts tab, press + -> Add Apple ID.
Sign in with your Apple ID. When complete, your account will appear in the list. You can now close the Preferences pane.
Next Step
We’re done with iOS for the time being. In the next section, we’ll set up the Android SDK.
3) Android SDK
The Android SDK is used to build Android apps. There are a few steps involved to get the Android SDK:
- Install Java
- Install the Android command line tools
- Install the Android SDK
We’ll cover these steps now.
Installing Java
- Go to the Java download page.
- After accepting the license agreement, choose the Mac OS X file under the Java SE Development Kit section to begin the download.
- Once the
.dmgfile has downloaded, open it. - Double click on the package installer icon. The Java installer should appear - click through to install Java.
To check that Java was installed correctly, open a terminal window and type java -version. You should see the Java version printed to the terminal.
Installing the Android command line tools
- Go to the Android SDK Command Line tools installation page.
- Click on the zip file for the Mac platform to download the tools to your Mac.
- When it has finished downloading, open the zip file to extract the contents.
- Create a new folder in your home directory named
android. - Move the
toolsfolder from the zip into the newandroidfolder.
When you are done, you should have a new folder at /Users/<username>/android/tools.
Installing the SDK
We’ll now use the Command Line tools to install the SDK and other necessary tools.
- Open a terminal window.
- Type the following commands:
Make sure to accept the license agreement. Once these commands have completed, your android folder should contain a whole bunch of new directories, including:
build-tools- these are the tools used by Cordova to build your Android app.emulator- this is the Android emulator that will be used later to preview the app on your Mac.platforms- this is the Android SDK, separated by platform version. These correspond to the releases of Android: Nougat, Marshmallow, etc. The command above has downloaded the most recent platform version (25).platform-tools- more tools that are used to administer Android devices on the command line.system-images- these are images used by the emulator.
Installing Gradle
Gradle is a tool that is required by the Android SDK to build Android apps. It used to be included with the Android SDK, but now it must be downloaded and configured manually.
- Go to the gradle releases page.
- Find the
binary-onlyversion of the latest release and select it to begin the download.
- When the download has finished, unzip the file.
- Rename the resulting folder to just
gradle. - Move this
gradlefolder to theandroidfolder that was created above.
Configuration
In order to make this dizzying array of tools available to Cordova, and to us when using the terminal, we need to set some environment variables. To do this:
- In a terminal window, type
nano ~/.bash_profile. - Add the following lines to the file:
- Type
Ctrl-Xand thenyandEnterto save the file. - Back in the terminal, type
source ~/.bash_profileto setup the environment variables.
Note: If you are using a different shell (such as zsh) you will need to add the environment variables above to the correct shell file. If you don’t know what shell you are using, ignore this (you’ll be using bash).
To test that all of this has worked, try typing the following into the terminal window:
After running each command, you should see the respective tool print its version number. If any of these commands results in a command not found, the environment has not yet been setup correctly. Please double check that the above steps have been carried out before continuing.
Next Step
If you have got this far, congratulations! We have now set up the iOS and Android SDKs. The next step is to install the Cordova CLI and create a sample app.
4) Install the Cordova CLI
Install node.js
The Cordova CLI requires node.js. If you have already installed node, you can skip to the next section.
Otherwise:
- Go to the node.js download page.
- Click on the ‘Macintosh Installer’ box to download the LTS version of node for Mac.
- When the file has downloaded, click on it to run the installer.
Set npm permissions
If you have already used npm, you might have found that you can’t install packages without prefixing your command with sudo. To fix this, it’s recommended to follow these instructions.
Install Cordova
- In a terminal window, type
npm install -g cordova.
When this finished, you should be able to run the command cordova -v which should print the cordova version to the terminal.
Install iOS deployment tools
To deploy to the iOS simulator and devices from the terminal, we should also install two more packages:
We’ll use these tools later.
Create a sample app
We’ll now create a sample app which we can deploy to the simulator and device.
Open a terminal and change to a folder where you are happy for code to live. The commands below will generate a new cordova project in a subdirectory of whichever folder you are currently in.
For example, if you have code living in folders at /Users/<username>/Code, change to this directory before running the commands below.
Once you are in the correct directory, run the following:
These commands will create a new cordova project, add the iOS and Android platforms, and build the respective files for deployment to iOS and Android.
Before continuing, please ensure that the commands above all worked correctly, with no errors. If there were any errors, you’ll need to go back and check that the iOS and Android SDKs were both installed correctly, and that you’ve set the environment variables correctly.
Note: if you see the following error: xcode-select: error: tool 'xcodebuild' requires Xcode ... then run the following commands to try again:
5) Deploy the sample app to the emulators
iOS Simulator
To deploy the app to the iOS simulator, type:
The iOS simulator should automatically launch. When it has finished initialising, the Cordova Hello World app should be displayed:
Android emulator
To deploy the app to the Android emulator, type:
The emulator should launch and display the app:
Note: If you see an error in the terminal such as Failed to sync vcpu reg when the emulator is starting, this means that the emulator cannot start its virtual machine. To solve this problem, make sure you aren’t running any other virtual machines on your Mac. This includes Virtualbox (or Vagrant), VMWare and Docker. Close all of these applications before trying again.
6) Deploy the sample app to your device
The final step in the process is to deploy the app to your device(s).
Change Bundle ID
Before the app is deployed, the Bundle ID of the app needs to be changed to something unique. A Bundle ID is used to uniquely identify an app. When building for an iOS device, Xcode will verify that the bundle ID has not been used by any other iOS app.
The convention for a Bundle ID is to use a reverse domain identifier, followed by the name of the app. For example, using a domain tomspencer.dev and an app name of Hello Cordova, the Bundle ID would be dev.tomspencer.hellocordova. If you own a domain, you can use the above convention, otherwise use a random string of alphanumeric characters.
Once you have chosen your Bundle ID, update it by editing the file config.xml in the project root directory. You are looking for the section that reads widget - change io.cordova.hellocordova to your new Bundle ID.
When you change the Bundle ID, you need to regenerate the platform files. Do this by running the following commands from the project root directory in the terminal:
iOS: first launch
If you have an iPhone or iPad running iOS 10+, you can deploy the app to your device. You’ll need a lightning cable to connect your iOS device to your Mac.
Before starting with this section, ensure that your device is running the latest version of iOS. You can check this by using the Settings app on the device. Choose General ->Software Update to check if there is an update available. If there is, install it before continuing.
The first time you deploy the app, you’ll need to use Xcode. Carry out the following steps:
- Connect your iOS device to your Mac with a lightning cable. (iTunes might appear - you can safely close it.)
- If this is the first time you’ve connected your device to your Mac, you may see a message on your device, Trust This Computer? Tap
Trust.
- Open a terminal window and change to your project’s root directory.
- Type the following:
- In the resulting Xcode window, ensure the Project navigator pane is displayed by clicking the folder icon in the top left hand corner.
- Click on the HelloCordova project. The middle pane will reveal the Signing section. You should see a message
Signing for 'HelloCordova' requires a development team.
- In the Signing section, from the Team dropdown, choose the entry that resembles {Your Name} (Personal Team). Xcode will ‘repair’ and ‘provision’ your app to allow it to be deployed to your device.
You should now see the text iPhone Developer next to the Signing Certificate entry.
Note: if you see the following error: Failed to create provisioning profile. The app ID cannot be registered to your development team. Change your bundle identifier to a unique string to try again. - this means that the Bundle ID that you set at the start of this section was not unique. Close Xcode, set a new Bundle ID and run through this section again.
Now that the app has been provisioned, it can be deployed to your device.
- Make sure your iOS device is unlocked.
- From the active scheme menu (to the right of the ‘play’ button in the top left hand corner), change the scheme from iPhone 7 Plus to your iOS device.
- Press the ‘Play’ button.
Note: before the app can be deployed, you may need to wait for the iOS device to ‘finish processing symbol files’. This can take a few minutes.
Xcode will now attempt to build and deploy the app to your device, but it will fail. You’ll see a message in Xcode: Verify the Developer App certificate for your account is trusted on your device. Follow the instructions provided by Xcode to complete this task. Once your account is trusted, you won’t need to perform this step again.
Note: the process of trusting your account requires an Internet connection, so make sure your iOS device is online whilst performing the step above.
Tom Spoon Mac Os Download
Now, return to Xcode and press ‘Play’ again. This time, the app should launch on your device.
iOS: subsequent launches
Now that Xcode and your iOS device are configured, you can deploy the app from the terminal as follows:
Tom Spoon Mac Os Catalina
- Ensure your device is connected to your Mac and is unlocked.
- Open a terminal window and navigate to the project root directory.
- Run the command:
Android
If you have an Android phone or tablet running Android 4.4+, you can deploy the app to your device. You’ll need a USB cable to connect your device to your Mac.
To begin, you need to configure your device to accept deployments from your Mac:
- Open the Settings app on your device.
- Scroll to the bottom of the list and tap About phone or About tablet.
- Scroll to the bottom of the list and find the Build number item.
- Tap on the Build number item seven times. This will enable a new menu item Developer Options in the main Settings app.
- Go back to the Settings app and tap on the new Developer Options item. You should see a screen resembling the following:
- If not enabled, tap the toggle switch to enable ‘Developer Mode’.
- Scroll down and find the item ‘USB Debugging’ and tap the toggle switch to enable USB Debugging.
Your device can now accept app deployments from your Mac.
To continue:
- Ensure your device is unlocked.
- Connect your device to your Mac with the USB cable.
- You should see a message to ‘Allow USB Debugging’. Check the ‘Always allow from this computer’ checkbox and tap ‘OK’.
- Open a terminal window and type
adb devices. You should see your device listed as attached in the terminal.
You can now deploy the app to your device:
- In the terminal, type:
After a short while, the app will be deployed and automatically opened on your device.
Next Steps
You’ve now got Cordova installed, configured and running on your Mac, and you are able to deploy apps to the simulators and devices. You’re in good shape!
I’d recommend taking a look at the Ionic Framework, which builds on Cordova by providing a set of platform-specific UI components and additional build tools to help you build an awesome hybrid mobile app.