Finding My Home Mac OS
- What Are The Correct Home Folder Permissions?
- You Can Set Finder's Preferences (Command + ,) To Open Your Home Folder By Default.
Note that all modern versions of Mac OS including MacOS Catalina, macOS Mojave, macOS High Sierra, macOS Sierra, OS X El Capitan, Mac OS x Yosemite, OS X Mavericks, Mountain Lion and Lion include the improved About This Mac screen, though Macs running Mac OS X Snow Leopard or before will have to find the build date through System Profiler, and some pre-2008 Macs will need to go based on the.
1. Introduction
In this quick post, we'll learn how to find JAVA_HOMEon Windows, Mac, and Linux.
As we all know, JAVA_HOME is an environment variable that we commonly use to locate java executables like java and javac.
In the Finder, you can quickly navigate to your Home folder using the Cmd+Shift+H shortcut. Also, you can go to this folder on Mac using the Finder’s left sidebar. If you don’t see it here, then go to the Finder Preferences → Sidebar tab → enable showing of your Home folder. How to create a folder on Mac. Mar 26, 2017 Apple encourages enabling Find My iPhone in iOS and Find My Mac in macOS when you set them up or when performing a major upgrade, like moving from iOS 9 to 10. But you may have skipped that step. How to Find the Library Folder on a Mac. This wikiHow teaches you how to force your Mac's user 'Library' folder to show up in the Finder window. While the 'Library' folder is hidden by default, you can prompt it to appear both temporarily. Reveal File Paths Using The Info Box. If you have been using a Mac for some time, you may have.
2. Windows-Specific Ways to FindJAVA_HOME
If we're using Windows as the operating system, first we need to open up our command line (cmd) and type:
If JAVA_HOME is defined in our environment, then the above command will print it out.
Or, we could try:
Which will show the location of the java executable.
What Are The Correct Home Folder Permissions?
3. macOS and Linux-Specific Ways to Find JAVA_HOME
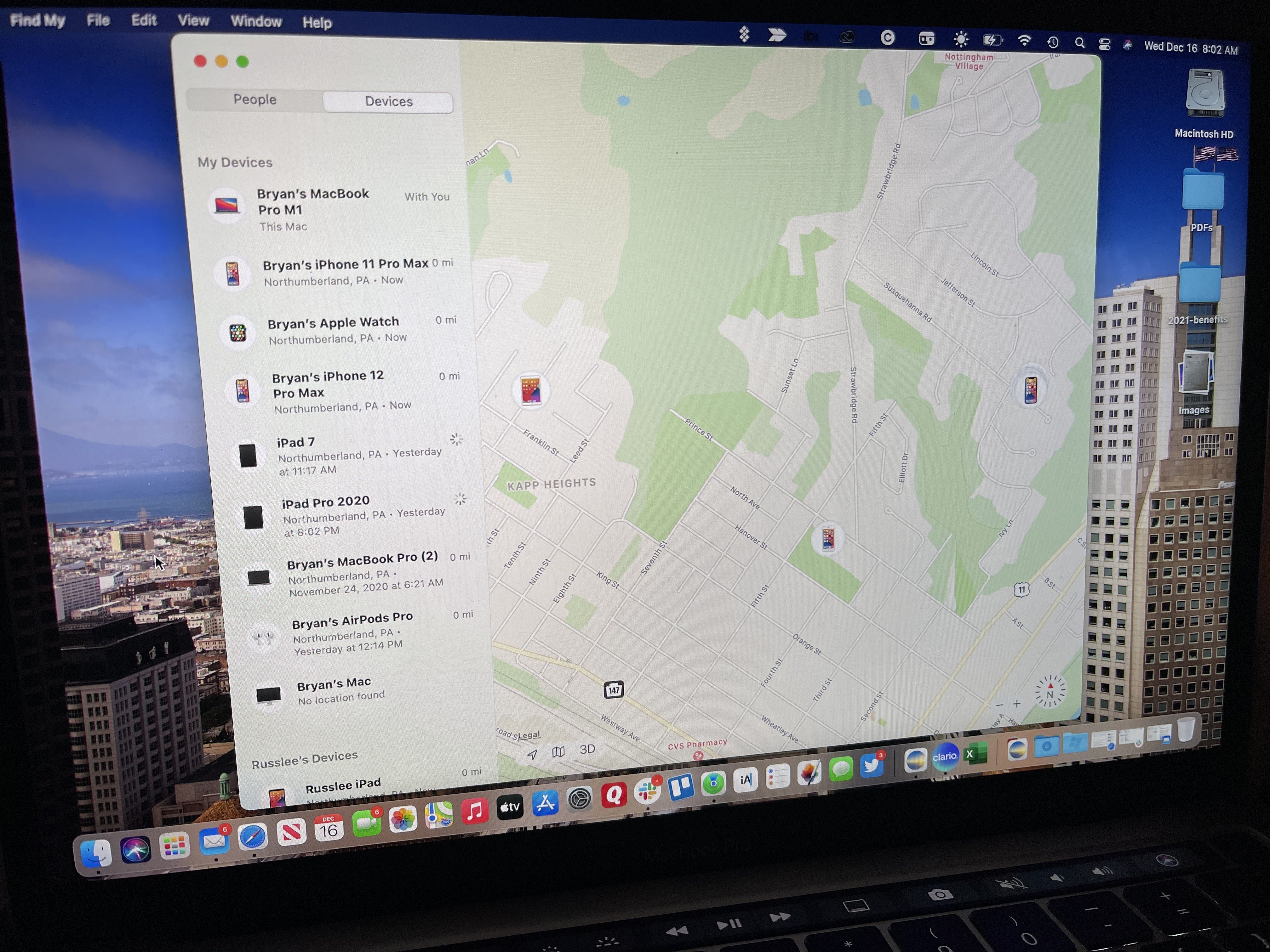
If we're using either macOS or Linux, we can open up our terminal and type:
If JAVA_HOME is defined in our environment, then the above command will print it out.
Or, we could try:
Which probably just shows us /usr/bin/java.
But, really this isn't very helpful since it's a symbolic link. To unravel this, we'll use dirname and readlink;
for Linux:
and for macOS:
As a result, this command prints the currently used java folder.
4. Using Java to Find JAVA_HOME
And, if we're able to run java ourselves, then we have a nearly platform-independent way, too:
Running this command outputs numerous properties, one of them being java.home.
To parse it, though, we'll still need a platform-specific tool.
For Linux and macOS, let's use grep:
And for Windows, let's use findstr:
5. Conclusion
With this quick post, we've learned how to find JAVA_HOME on different operating systems.
If they didn't work, though, maybe we didn't set JAVA_HOME variable properly while installing Java.
Get started with Spring 5 and Spring Boot 2, through the Learn Spring course:
>> CHECK OUT THE COURSEWhat is a MAC Address?
A MAC address is a unique identifier assigned to a Network Interface Card (NIC) by the manufacturer. It is 12 characters long consisting of digits (0-9) and letters (A-F). It can be represented in different notations depending on the manufacturer of the device.
Some examples are below:
- 00-B0-D0-63-C2-26
- 00:B0:D0:63:C2:26
- 00.B0.D0.63.C2.26
- 00B0.D063.C226
Finding the MAC Address of Your Device
Most manufacturers will print the MAC address on a label on the back or on the bottom of the device. To find the MAC address quickly, it is recommended that you physically inspect your device for this label. If you cannot find the label or it is not printed on the device, you will need to go through the device’s system menus to find it. Below is a list of common devices with instructions on how to find the MAC address by navigating system menus.
Using the list below, select the device you wish to find the MAC address of:
Game Consoles (Playstation, Xbox, Wii)
- Select System Settings from the HOME Menu.
- Scroll down through the menu and select Internet.
- The Nintendo Switch console’s MAC address will be
listed under System MAC Address.
NOTE: This game console supports both a wired and wireless connection. Be sure you know what type of connection you will be using for the corresponding MAC address.
- From the main menu, select Settings.
- Select Network.
- Select View Connection Status.
- The MAC address will then be displayed on the screen.
NOTE: This game console supports both a wired and wireless connection. Be sure you know what type of connection you will be using for the corresponding MAC address.
- From the main menu, select Settings.
- Select System Settings.
- Select System Information.
- The MAC address will then be displayed on the screen.
NOTE: Wireless for the Wii is not supported on the Ramapo network. You must use a wired connection via Ethernet cable to gain Internet access. A wired connection can be established by purchasing a Wired LAN Adapter compatible with the Wii. This Wired LAN Adapter for the Wii has been tested and verified to work on our network. We recommend purchasing this adapter.
There are two methods to retrieving the MAC address of the Wired LAN Adapter for the Wii: Using your Wii or Using your computer.
Using your Wii
- Plug the LAN Adapter into the USB port on your Wii.
- Turn on your Wii.
- From the home screen, select the Wii button in the lower left corner.
- Select Wii Settings.
- Select the right arrow to advance to the next set of settings.
- Select Internet.
- Select Console Information.
- The MAC address will then be displayed on the screen under LAN Adapter MAC Address. If the LAN Adapter MAC Address reads 00-00-00-00-00-00, this is incorrect and you must use your computer to get the correct MAC address. Please proceed to the next method.
Using your computer
Mac OS X
- Plug the LAN Adapter into the USB port on your computer.
- Click the Apple icon located at the top left corner of your screen.
- Select System Preferences….
- Click the Network icon.
- Select the USB Ethernet on the left.
- Click the Advanced button on the bottom right.
- Click the Hardware tab.
- The MAC address will be displayed.
Windows 7/8
- Plug the LAN Adapter into the USB port on your computer.
- Wait for the automatic driver installation to complete.
- Plug the Ethernet cable into the LAN adapter.
- On your keyboard, press the Windows key and the letterR together. A run dialog box should appear on your screen.
- In the run dialog box, type ncpa.cpl then click OK.
- Right click Ethernet 2 or Local Area Connection 2 and select Status.
- Click the Details… button.
- Look for the line that says Physical Address. That is the MAC address of the LAN adapter.
- Select System Settings from the the Wii U menu.
- Select Internet.
- Select View MAC Address.
- The MAC address will then be displayed on the screen.
NOTE: This game console supports both a wired and wireless connection. Be sure you know what type of connection you will be using for the corresponding MAC address.
- Select the Settings tile.
- Select the Network tile.
- Select the Advanced Settings section.
- The MAC address will then be displayed.
NOTE: This game console supports both a wired and wireless connection. Be sure you know what type of connection you will be using for the corresponding MAC address.
- From the Xbox Dashboard, go to the System area and select Network Settings.
- Select Edit Settings.
- Select the Additional Settings tab.
- Select the Advanced Settings section.
- At the bottom of the screen, the MAC address will be displayed.
You Can Set Finder's Preferences (Command + ,) To Open Your Home Folder By Default.
Multimedia Devices (Apple TV, Roku, TV, etc)
- Download Amazon Alexa app to a phone or computer (It’s free for iOS, Android and Fire
OS) - Sign in with Amazon Account
- Connect to the wireless network transmitted by the Echo device.
- The wireless MAC address for Echo can be found at the bottom of the Echo Setup
screen in the Alexa app.
- From the Home screen, press Menu.
- Select Settings. You should see the Wi-Fi MAC Address located in the Device Info section.
NOTE: This device supports both a wired and wireless connection. Be sure you know what type of connection you will be using for the corresponding MAC address.
- Select Settings.
- Select About.
- The MAC address will be displayed as “Ethernet ID” or “Wireless ID” depending on your preference.
First ensure that you have the Google Cast application, which can be found on the App Store and Google Play Store for both iOS and Android devices. Also, make sure that your Chromecast is plugged into an available HDMI port and powered via its included USB cable.
iOS
- Open the Settings application.
- Select Wi-Fi and connect to the broadcasted Chromecast SSID (e.g. Chromecast0256).
- Once connected, navigate to and open the Google Cast application.
- Follow the prompts until you see the screen that displays the MAC Address.
Android
- Open your phone’s device settings.
- Under “Wireless & networks,” touch Wi-Fi.
- Connect to the broadcasted Chromecast SSID (e.g. Chromecast0256).
- Once connected, navigate to and open the Google Cast application.
- Follow the prompts until you see a screen that displays the MAC Address.
- Ensure you have the Google Home application installed on your smartphone or mobile device.
- Open the application and set up your Google Home.
- To obtain the MAC Address, click the three lines on the top left inside the application.
- Select Devices, and then select your Google Home.
- Click on Settings, scroll down to information, and your MAC Address should be revealed.
NOTE: This device supports both a wired and wireless connection. Be sure you know what type of connection you will be using for the corresponding MAC address.
- From the Home screen, press Up on your remote and the Menu Bar should appear.
- Select Settings.
- Select Player Info.
- The MAC address will be displayed.
NOTE: This device supports both a wired and wireless connection. Be sure you know what type of connection you will be using for the corresponding MAC address.
- Select Network Settings.
- Select Network Status.
- The MAC address will be displayed.
Portable Devices (PSP, Vita, DS, Tablets, etc)
- Select Settings from the main menu.
- Select System Settings.
- Select System Information.
- The MAC address will be displayed.
- Select Settings from the home screen.
- Select Start.
- Select System Options.
- Select System Information.
- The MAC address will be displayed.
- Select Settings.
- Select Nintendo Wi-Fi Connection Setup or Nintendo WFC Setup.
- Select Options.
- Select System Information.
- The MAC address will be displayed.
- Select System Settings.
- Select Internet Settings.
- Select Other Information.
- Select Confirm MAC Address.
- The MAC address will be displayed.
- Press the Menu button on the home screen.
- Select Settings.
- Press the Menu button.
- Select Device Info.
- The MAC address will be displayed as “WiFi MAC Address.”
- Select Settings from the home screen.
- Select More.
- Select Device.
- The MAC address will be displayed as “WiFi MAC Address.”
- Press the Home button.
- Select Settings.
- The MAC address will be displayed.
- Press the Nav Arrow on the bottom of the screen.
- Select Settings.
- Select Device Info.
- Select About Your Nook.
- The MAC address will be displayed.