Morph Pong Mac OS
- MorphX is an image morphing app that is available for the Mac OS X platform, allowing you to morph multiple images or movies together. It can locate the basic morph line automatically, allowing you to create a smooth transition from one photo to another photo. It is compatible with the latest version of Mac OS X. What is Photo Morphing Software?
- Morph Age (was Morph Age Express) is an application for morphing faces and warping images on OS X. It works by allowing you to define curves on one or more images and changes based on those curves are reflected in the resulting image through the corresponding distortion and morphing effect.
From MorphOS Library
Author: Jacek Piszczek (jacadcaps@poczta.onet.pl)
When you are looking at the Ambient desktop, move your mouse pointer to the screen title bar and select the menu column labelled as 'Ambient'. Now, choose 'About MorphOS' and view the 'Support' tab. Read the on-screen instructions and fill out a report. Finally, press the 'Generate report' button.
Quick and unofficial MorphOS & Mac OS X dual boot guide for Apple Mac Mini PowerPC.
Prerequisites
You need a PowerPC Mac Mini, any model will do.
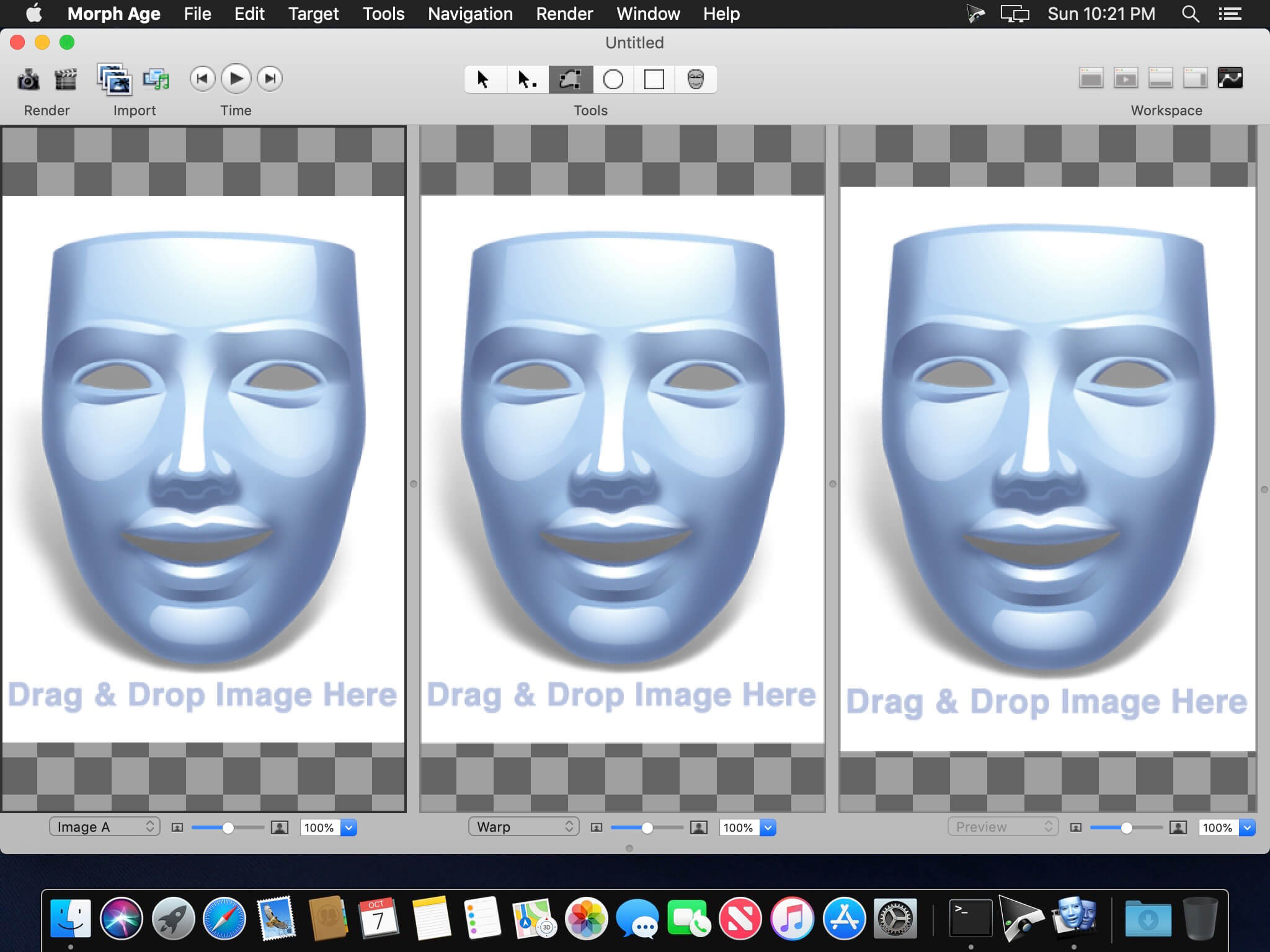
Make sure that you have the OSX Install DVD ready. I used 10.4, but it should bealmost the same for all other versions. With Leopard you might not be able to createreally small partitions, but on the other hand you could try resizing your current OSX partition to make some space for MorphOS. This guide will cover a 10.4 installation on a clean drive.
Download the MorphOS 2.4 + install ISO image and burn it on a CD or DVD.
Hint: burn the ISO as the CD’s image, not as a file on the CD ;)
In case you have an existing OSX 10.3 or 10.4 installation and no access to retailLeopard DVD, you will need a Linux live CD to resize the existing OSX partitionwithout losing your data. Mind that the Disk Utility in Tiger will format all partitions if you make any changes to the partition layout. In this guide I used the Ubuntu 9.04 live CD found at http://cdimage.ubuntu.com/ports/releases/jaunty/release/.
If in doubt, please back up your disk using the Disk Utility’s Restore mode. Making a mirror copy of your hard drive would make it possible for OSX’s Installer to automagically restore all your applications and settings.
Installing OSX from scratch
In case you have an existing OSX installation and do not wish to reinstall, see section 4.
Morph Pong Mac Os X
Power the Mini on and insert the OSX Install DVD. Press and hold the c key to forcea CD boot. Run the Disk Utility from the menu once the installer loads. Pick theinternal drive.
Now select the Volume Scheme cycle gadget and select 3 Partitions. Pick the first one and make it 60 MB. The reason for this is that MorphOS actually needs twopartitions: one for the boot files and one for the actual installation.
Hint: to make a partition smaller than 1GB, type 0.1 in Size. This will make thepartitioner switch to MB instead of GB.
At this point it doesn’t matter what file system is selected for the partition, so just ignore whatever Disk Utility preselected for you.
The 3rd partition will be the OSX partition. Give it the size you want, call it OSX and make sure it is using Mac OS Extended (Journaled) in Format. Now click on the‚Partition‘ button and proceed. Quit Disk Utility and proceed with OSX installation as you normally would.
Hint: do click on the ‚Customize‘ button before starting the actual installation. You probably don’t want most of the stuff that’s installed by default.
Installing MorphOS after OSX
Replace the OSX Install DVD with the MorphOS CD / DVD and reboot. Press and hold the c key to make the Mini boot from a CD. Wait for it to load and run the IWizard (hit the Installation button in the welcome window, or go to MorphOSBoot:Tools and double click the IWizard icon).
Proceed with the configuration process until you get to the Storage page.
Make sure you select the manual partitioning mode; we don’t want to erase our freshOSX installation. After clicking next you will see the partitioner view.
Select the first partition and make sure the Filesystem field is set to HFS, and the name is changed to DH0.
Note: do NOT remove the 128MB padding partitions. Mac OSX expects them to bethere!
Now select the 1st big partition: this is the partition to install MorphOS on.
Change the Name to DH1, set the Filesystem to SFS and enable the Boot (A/UX)flag.
You may also want to rename the OSX partition so that it shows up as DH2 underMorphOS.
Now hit the Save button below the hard drive icon next to the partitions list. Do NOT click on the Next button!
Click on the MorphOSBoot CD icon on the desktop and go to Tools. Run theMounter application (double-click).
Select ide.device unit 0 and the DH0 partition. Click on the Filesystem cycle gadgetand select MAC HFS (!). Now click the Mount button.
Note: MorphOS´ installer expects a HFS formatted partition called Boot and willstore boot files on it. It is absolutely necessary that you create the partition and name it ‘Boot’ and nothing else. You cannot use a HFS+ partition since MorphOS doesn’t have write support for HFS+. This would make the installer fail.
If the DH1 partition has ‘–‘ in the Mounted As column, select it and hit Mount(Filesystem must be either Autodetect or MorphOS SFS).
Now click on the desktop and click with the right mouse button over the screen’s topbar (in case you’re using some silly 1-button mouse, right command (Apple) key +right alt key simulate a right mouse click under MorphOS, you may also open themenu with right command + space and navigate it with arrows). Select Format fromthe Utilities menu.
Select DH0 and name it Boot (yes, this REALLY is required, you have to name itBoot or MorphOS will fail to install). Press the Quick Format button. Now selectDH1 and name it however you like, for example System.
Now go back to the IWizard application (in case you don’t know, double-clicking ona window brings it to front in MorphOS, unlike a single click in OSX). Click on theNext button. If all went fine you will see this:
Assuming everything is correctly formatted and mounted, the installer picks the drive to install (DH1) automatically. Now just click Install and wait until it’s done copying.
Preparing an existing OSX installation for MorphOS
As mentioned in the Prerequisites section, in case you have an existing OSXinstallation, you will have to resize its partition to make some room for MorphOS.Since not everybody has retail Leopard DVD, I will use Ubuntu to explain how to dothis.
Note: please read sections 2 and 3 before trying this out, some explanations available there were omitted in sections 4 and 5.
Power the Mini on and insert the Ubuntu Live CD. Press and hold the c key to force aCD boot. Now run the Partition Editor from the System -> Administration menu.
Select the OSX hfs+ partition and click on Resize/Move. Resize the partition byclicking and dragging on its right edge. Do NOT move the partition from its left edge.
You MUST disable the Round to cylinders checkbox, or GParted will try to move theOSX partition. Make sure the Free Space Preceding (MiB) field stays at 128. Youshould leave at least 1GB of free space following the OSX partition. I’d recommendaround 20GB. Now click on the Resize/Move button to apply your changes.
Click on the gray space called unallocated and click New. Set the New Size (MiB)field to 64 and the File System to hfs. Make sure the Round to cylinders checkbox isdisabled. Click the Add button.
Select the unallocated space again, change the File System to unformatted (we willchange it from MorphOS later), disable the Round to cylinders checkbox and pressAdd.
Click the Apply button to apply our partition table changes. It will take some time to resize the partition, depending on the used space. Make sure you’ve backed up your data because a sudden power outage will most likely make your data hard /impossible to recover.
Once the process completes, reboot into OSX to see if all went OK.
Installing MorphOS next to an existing OSX installation
Make sure you followed all steps in section 4. Replace the Ubuntu CD with theMorphOS CD and reboot. Press and hold the c key to make the Mini boot from a CD.Wait for it to load and run the IWizard (hit the Installation button in the welcomewindow, or go to MorphOSBoot:Tools and double click the IWizard icon).
Proceed with the configuration process until you get to the Storage page.
Make sure you select the manual partitioning mode; we don’t want to erase ourexisting OSX installation. After clicking next you will see the partitioner view. Select the OSX HFS partition and make sure the Boot (A/UX) flag is unset. Name thispartition DH0.
Note: the partition’s Filesystem is always HFS, even if it’s formatted with HFS+, this is the reason why we have to specify the FS type manually when mounting it later.
Edit the 64MB HFS partition now. Name it DH1 and make sure the Boot (A/UX) flagis turned off. The Mount (A/UX) flag can be ignored.
Last will be the partition for the MorphOS installation. Name it DH2 and make surethe Boot (A/UX) and Mount (A/UX) flags are turned ON. Change the Filesystem toSFS.
Save the changes by clicking on the Save button below the hard drive icon. Do notpress Next yet!
Click on the MorphOSBoot CD icon on the desktop and go to Tools. Run theMounter application (double-click).
Select ide.device unit 0 and the DH1 partition. Click on the Filesystem cycle gadgetand select MAC HFS (!). Now click the Mount button.
If the DH2 partition has ‘–‘ in the Mounted As column, select it and hit Mount(Filesystem must be either Autodetect or MorphOS SFS).
Now click on the desktop and click with the right mouse button over the screen’s topbar (in case you’re using some silly 1-button mouse, right command (Apple) key +right alt key simulate a right mouse click under MorphOS, you may also open themenu with right command + space and navigate it with arrows). Select Format fromthe Utilities menu.
Select DH1 and name it Boot (yes, this REALLY is required, you have to name itBoot or MorphOS will fail to install). Press the Quick Format button. Now selectDH2 and name it however you like, for example System.
Note: If the HFS partition is already formatted, Quick Format it anyway.
Now go back to the IWizard. Click on the Next button. Assuming everything iscorrectly formatted and mounted, the installer picks the drive to install (DH2)automatically. Now just click Install and wait until it’s done copying.
Trying it out, changing the default system
After a successful installation you may start MorphOS from the HD. Eject the CD byright clicking on its icon and selecting Eject. Reboot MorphOS either by selectingShut Down… from the Ambient menu, or by pressing control + left command + rightcommand keys.
Note: if you don’t eject the CD, MorphOS will try to boot from it again! It will load the boot.img from the hard drive, but all other files from the CD even if the c key wasn’t pressed
By default, the Mac Mini will boot OSX. To boot MorphOS, press and hold the altkey – this will bring up the OpenFirmware’s graphical boot menu. Select the partition with a butterfly icon and you will boot into MorphOS.
In order to boot MorphOS by default, one must change the OpenFirmware settings.To get to the firmware prompt: reboot and press and hold the command + option + o+ f keys until you see the OF screen.
To determine the partition number of the HFS boot partition type the following:
where x should be a number from 3 to n, depending on partition layout. If you seeboot.img and bootinfo.txt files being listed, this is the correct one. Now type:
replacing x with the partition number you just found.
Morph Pong Mac Os 11
It’s possible to slightly increase the booting speed by making OF skip the networkbooting initialization. This is done with:
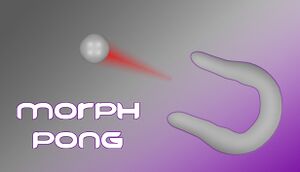
Now save the changes and reboot by typing:
… and the Mini will now boot MorphOS by default. To boot OSX just hold the altkey and select it from the menu.
Have fun and don’t forget to register MorphOS :)