I Was Gone Mac OS
Apr 27, 2021 With iTunes gone in macOS Catalina, Finder has assumed the role of a full-time iPhone manager. Though the versatile file manager does most of the tasks reliably, it’s not infallible just like any software. The other day, my iPhone was not showing up in Finder on Mac. Even after trusting the computer, the iOS device was nowhere to be seen.
- Cached
- How To Recover Lost Data After Reinstalling OS X On Mac?
- I Was Gone Mac Os Catalina
- I Was Gone Mac Os X
- I Was Gone Mac Os Download
First things, there could be multiple reasons why your iPhone or iPad might not appear on your Mac finder. But this could well prove to be a go-to hack for fixing this issue!
With iTunes gone in macOS Catalina, Finder has assumed the role of a full-time iPhone manager. Though the versatile file manager does most of the tasks reliably, it’s not infallible just like any software. The other day, my iPhone was not showing up in Finder on Mac. Even after trusting the computer, the iOS device was nowhere to be seen. After a bit of digging, I found a simple but slightly hidden trick that eventually saved my day. If you have run into the same problem, you shouldn’t fail to try it out!
How to Fix iPhone Not Showing up on Mac Finder Issue
Make Sure to ‘Enable CDs, DVDs, and iOS Devices’ Option
- Jun 25, 2020 Apple's first beta of macOS Big Sur was made available to developer program members with the version designation of '10.16,' which is what one might expect from the successor to last year's Mac OS.
- Download Gone Home for macOS 10.9.0 or later and enjoy it on your Mac. 'Gone Home is the greatest video game love story ever told.' -The New York Times 'A remarkable achievement. 9.5/10' -IGN 'A captivating and deeply poignant journey of discovery. 9.5/10' -GameSpot June 7th, 1995. 1:15 AM You arrive home after a year abroad.
- Mac OS X: Cocoa mostly in Objective-C. Kernel written in C, some parts in assembly. Mac OS X, at the kernel layer, is mostly an older, free operating system called BSD (specifically, it’s Darwin, a sort of hybrid of BSD, Mach, and a few other things). Almost entirely C, with a bit of assembler thrown in.
Generally, when you connect your iPhone or iPad to Mac and open Finder, the device shows up in the sidebar under the Location section. But just in case, it’s missing from there, be sure to enable “CDs, DVDs, and iOS Devices” option.
- To get it done, all you need to do is click on the Finder menu at the top left of the screen (of course in the Finder app) and choose Preferences
- Next, select the Sidebar tab. After that, ensure that the box to the left of the “CDs, DVs, and iOS devices” is checked off
Side Note: If your device is connected to the Mac, it should now begin to show up straight away.
Cached
- Next up, quit Finder. Disconnect your device from the computer. Restart both your Mac and iPhone ⟶ Connect your iOS device to the computer again and launch Finder
Voila! Your iPhone should (most probably) show up on your Mac Finder. Now, go ahead and restore, back up or sync your device as usual.
Other Tricks That Might Also Help in Fixing “iPhone Not Showing Up in Finder” Problem
Make Sure to Check the USB Connection
If your iOS device is still not appearing in the Finder, there could be USB connection issue. So, make sure to check it out.
Step #1. First off, connect your iOS device to your Mac using a compatible USB cable.
How To Recover Lost Data After Reinstalling OS X On Mac?
Step #2. Now, you need to hold down the Option key on your Mac and click on the Apple menu.
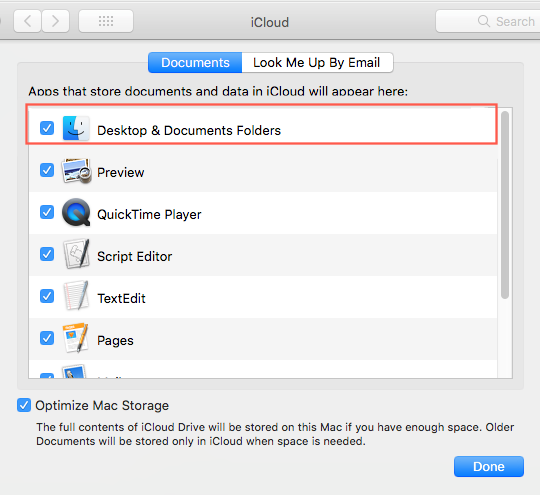
Step #3. Next, click on System Information/Report.
Step #4. Next up, choose the USB option in the left sidebar.
Under USB DeviceTree, you should see your iPhone or iPad. If it doesn’t show up here, there could very well be a connection issue. Try using another cable. Also, try to plug in the cable in another port.
If your USB cable is damaged, buy a strong and durable one right now. We have compiled extensive roundups of the best cables. Check them out:
Update Both Your Mac and iPhone/iPad
If your devices are still stuck with outdated software, make sure to update them. On your iOS device, navigate to Settings ⟶ General ⟶ Software Update and then download and install the latest iOS update. On your Mac, go to System Preferences ⟶ Software Update and then upgrade to the latest macOS version.
Got the Better of the Problem?
More often than not, the above tricks should fix this iOS device not appearing in the Finder problem. I can vouch for them because they have clicked for me. So, I’m bullish about their effectiveness.
You might want to catch up with these posts as well:
So, which tricks helped you overcome the problem?
By default, Mac’s Dock has the Downloads folder, next to the Trash icon. However, if you have accidentally (or even intentionally) removed it from the Dock and are finding it harder to access the downloaded files, don’t worry! Here are the two straightforward ways to restore the missing Downloads folder on Mac.
Additionally, I will also show you some other quick ways to access this Folder.
- 2 Ways to Restore the Downloads Folder to the Dock in macOS
2 Ways to Restore the Downloads Folder to the Dock in macOS
Restore Download Folder From Home Directory
I Was Gone Mac Os Catalina
- Open the Finder.
- Press Command + Shift + H. Or, from the top menu bar, click on Go → Home.
- Drag the Downloads folder to the left of the Trash icon.
Notes:
- You can’t add the Downloads folder (or any folder) elsewhere on the Dock.
- If you have removed the Downloads folder from the Finder sidebar, follow the first two steps, and instead of dragging it to the trash icon, drag it to the sidebar.
Reset Dock to Restore Downloads Folder
- Open Terminal – you can press the Command + Space bar to launch Spotlight Search and type ‘Terminal.’
- Type or paste the following command in Terminal and hit enter.
defaults delete com.apple.dock; killall Dock - You will immediately see the changes. If you don’t, restart your Mac.
Note: The above steps will reset your Dock. This means all its customizations will be lost.
Bonus: 5 Additional Ways to Access Downloads Folder on Mac
In addition to having the Downloads folder on the Dock, here are some other ways to access this folder.
I Was Gone Mac Os X

- Using Keyboard Shortcuts: In the Finder, press Option + Command + L. Tip: If you do this in Chrome, you will be taken to the browser’s download list.
- Using top menu bar: In the Finder, click on Go and select Downloads.
- Using Spotlight: Press Command + Space Bar and type the folder name.
- In Finder: You will also see the Downloads folder in the left sidebar.
- Using Siri: Summon Siri and ask her to ‘open Downloads folder.‘
I Was Gone Mac Os Download
We Hope the Downloads Folder is Visible Now!
Regardless of why your Downloads folder was removed, using any of the above steps will help you easily re-add the Downloads folder to the Dock quickly. You can also right-click on the Downloads folder icon and choose a different view style from under ‘View content as.’
Finally, if you would like to remove the Downloads folder again (to have a cleaner Dock), drag its folder icon onto the Desktop. Or, right-click on it, choose Options → Remove from Dock.
READ NEXT: