Always Mowing Mac OS
Enter Split View
Always Mowing Mac Os Download
If you're using macOS Catalina or later:
Modern macOS versions make it easier than ever to place Do Not Disturb mode to be “Always On”, thereby helping to eliminate distractions, alerts, and notifications on the Mac without having to turn them all off. As a result, Apple’s focus on the Mac waned: the hardware didn’t receive an update for over four years, and then OS X, once regularly updated with interesting features, now only receives the scraps from iOS. If you want to see this in action, check out iMessage on Mac: the flagship feature of iOS, iMessage stickers, barely works on Mac.
- Hover your pointer over the full-screen button in the upper-left corner of a window. Or click and hold the button.
- Choose ”Tile Window to Left of Screen” or ”Tile Window to Right of Screen” from the menu. The window then fills that side of the screen.
- Then click a window on the other side of the screen to begin using both windows side by side.
If you're using macOS Mojave, High Sierra, Sierra, or El Capitan:
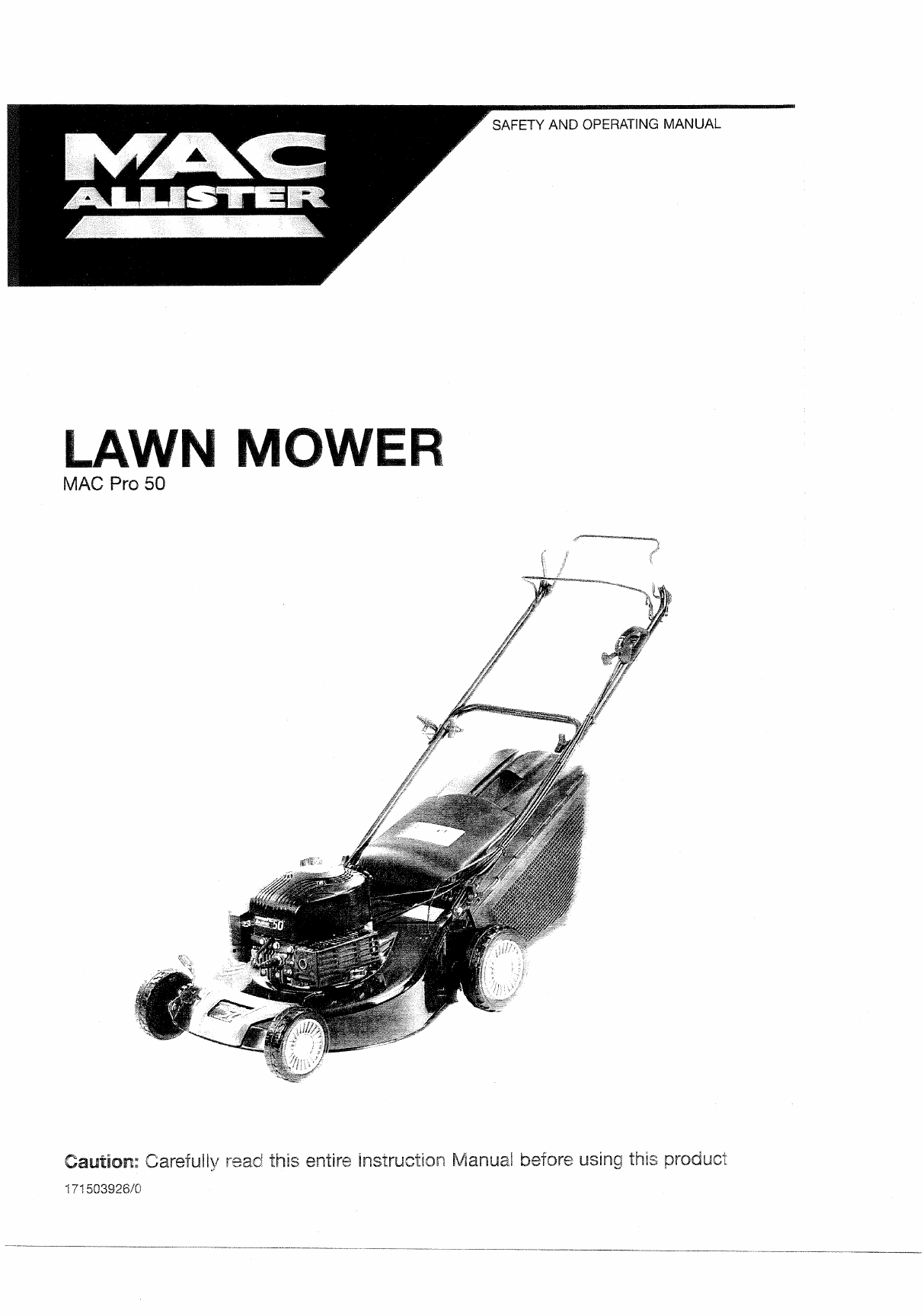
- Click and hold the full-screen button in the upper-left corner of a window.
- As you hold the button, the window shrinks and you can drag it to the left or right side of the screen.
- Release the button, then click a window on the other side of the screen to begin using both windows side by side.
If you can’t enter Split View
If Split View doesn't work, choose Apple menu > System Preferences, click Mission Control, and make sure that “Displays have separate Spaces” is selected.
Work in Split View
In Split View, you can use both apps side by side, without the distraction of other apps.
Always Mowing Mac Os Catalina
- Choose a window to work in by clicking anywhere in that window.
- Show the menu bar by moving the pointer to the top of the screen.
- Swap window positions by dragging a window to the other side.
- Adjust window width by dragging the vertical line between the windows.
- Switch to other apps or your desktop with Mission Control, or use a Multi-Touch gesture such as swiping left or right with four fingers on your trackpad.
Exit Split View
Always Mowing Mac Os Pro
- Move the pointer to the top of the screen to reveal the window buttons.
- Click the full-screen button in either window. That window exits Split View.
- The other window switches to full-screen view. You can switch to the full-screen window with Mission Control, or use a Multi-Touch gesture such as swiping left or right with four fingers on your trackpad.