Aesthedeck Mac OS
A downloadable game for Windows, macOS, and Linux
OS X Yosemite (/ j oʊ ˈ s ɛ m ɪ t i / yoh-SEM-it-ee; version 10.10) is the eleventh major release of macOS, Apple Inc.' S desktop and server operating system for Macintosh computers. OS X Yosemite was announced and released to developers on June 2, 2014, at WWDC 2014 and released to public beta testers on July 24, 2014. It's good to personalise a Mac, to make it your own. There are even whole websites dedicated to the theming of Macs. Instead of using third-party tools for different looks, I'll show you what Apple has already provided. In this tutorial, I'll be using the current version of the operating system, macOS 10.12 Sierra. You'll find that the.
Welcome to Aesthedeck, a game created for the Brackeys Game Jam 2018!
You take on the role of a lone survivor defending her deck from the incoming Monster Invasion!
A and D or Left and Right Arrows will move you from lane to lane
The Space Bar or Left Click will let you shoot your gun
You can press R to manually reload your gun at any time.
Experience 3 difficulty settings for varying lane options!
Have fun and try to get the high score!
NEW IN UPDATE 0.2
- Fixed bug that caused players to spawn with 0 ammo and 0 reload speed
| Status | In development |
| Platforms | Windows, macOS, Linux |
| Author | OokumSpookum |
| Genre | Action |
| Tags | 2D, guns, Monsters, multilane, Tower Defense, upgrades, Vampire, werewolves, Zombies |
Download
Click download now to get access to the following files:
Development log
Aesthedeck Mac Os X
- Update 0.2Sep 02, 2018
Community
When you’re working with different Macs, it is a hassle to move from one computer to another just to complete simple tasks. For example, printing a document on a different Mac means copying the file on your computer first, then logging into that other Mac to print it from there. This happens when the file can’t be opened using your Mac or the app required to launch the file is outdated.
Copying the file to another computer is too troublesome, especially if it involves a lot of files. Fortunately, Apple has made it easier to control another Mac on the same network using AppleScripts and Remote Apple Events. Thanks to these technologies, Mac users can now access, launch apps, and perform basic tasks remotely. Users don’t have to get up from their seats just to listen to iTunes, send a message using the Messages app, or send an email to contact.
Remote access is useful if you have two or more Macs at home or in the office. Although you can remotely control another Mac on the same network using the Shared feature, using AppleScript commands and the AE Server is a lot faster. Plus, you don’t need to open the Shared screen feature to do so.
What is the AE Server?
If you’ve noticed the AE Server running in the background and you’re not familiar with this feature, you’re probably asking yourself: what is the AE server on my Mac?
Pro Tip: Scan your Mac for performance issues, junk files, harmful apps, and security threats
that can cause system issues or slow performance.
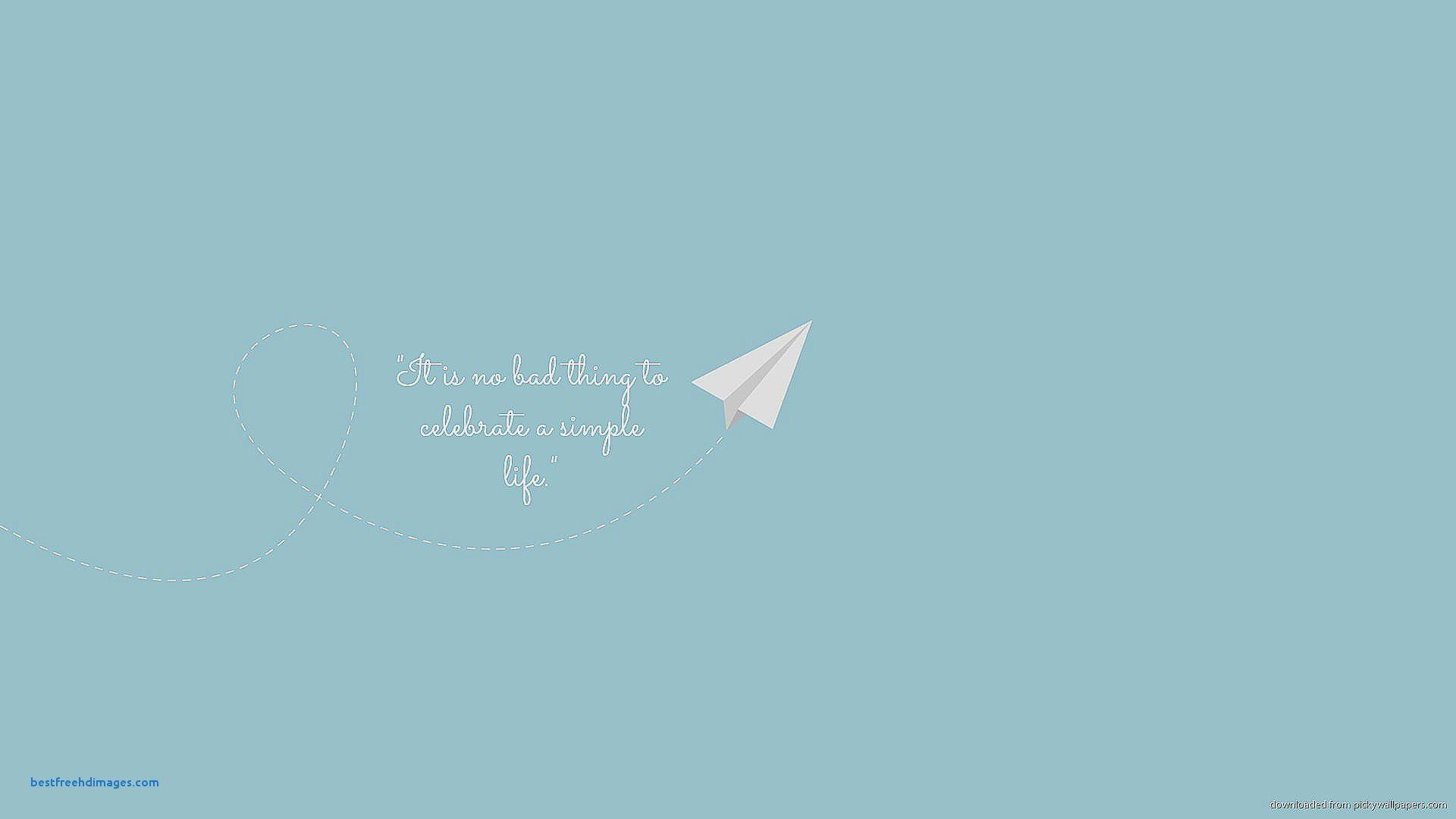
Special offer. About Outbyte, uninstall instructions, EULA, Privacy Policy.
The AE Server, also known as the AppleEvents Server, handles the Remote Apple Events on macOS. This enables applications on other Macs to send Apple Events to the local computer. This might seem complicated, but it is actually a lot simpler than it sounds.
The AppleScript, which is the built-in user-level scripting system on macOS, allows Mac users to automate repetitive tasks, extend the apps’ abilities, and even create stand-alone apps using a relatively simple language. The AppleScript communicates with macOS and the target individual applications using a simple messaging system called Apple Events.
What the AE Server does is to receive and execute the AppleScript and send it to it another Mac computer. Sending the AppleScript is not enough to perform the task, it should be approved by the receiving computer through the Remote Apple Events.

Your Mac can accept Apple Events from applications running on other Mac computers. Apple Events are tasks being performed on macOS, such as open this document or print this document. With Remote Apple Events switched on, an AppleScript running on another Mac can remotely control your local Mac or perform tasks, such as printing documents or opening applications.
For Macs running on macOS Catalina, AppleEvents and AppleScripts that target a program on a remote system should be authenticated by the same user on that remote system. Otherwise, the user will receive a procNotFound error.
How to Enable the AE Server on a Mac
In order to instruct another Mac on your network, you need both AppleScripts and the Remote Apple Server for it to work. The AppleScripts contain the instructions for the task you want the other Mac to perform while the AE Server authorizes and executes the instructions. You can tell another Mac to shut down, play a song, visit a website, or display an alert using these features.
To enable the Remote Apple Server or the AE Server on your Mac, follow these instructions:
- On your Mac or the Mac, you want to remote control, click on the Apple menu, then choose System Preferences.
- Click Sharing, then tick off the Remote Apple Events checkbox.
- Specify the users who can send events:
- All users: Any of the users on your computer and anyone on your network can send events to your Mac.
- Only these users: Click the Add (+) button, then choose the users who can send events. Users & Groups refer to all the users on your computer. Network Users and Network Groups refer to the people on your network.
Once you have followed these steps, the users you specified can now send AppleScripts to your Mac. You will still need to log in using that Mac’s admin username and password to authenticate the AppleScript.
But before running the AppleScript, clean up your computer first using a Mac cleaning software to make sure that your computer is performing at its best.
Aesthedeck Mac Os Catalina
As with all sharing features, you should enable Remote Apple Events only if you’re sure that you need it. A malicious third-party who knows your Mac’s IP address, as well as your username and password, could steal information from your Mac, hijack your device, or override your session. If you don’t need to send instructions to another Mac, it is best to leave this feature disabled to close off all unnecessary avenues of attack.
To disable the Remote Apple Server, you can either turn it off using the Sharing menu (Apple menu > System Preferences > Sharing > Remote Apple Events) or type in the following command using Terminal:
Aesthedeck Mac Os Download
/usr/bin/sudo /bin/launchctl disable system/com.apple.AEServer
Restart your computer for the changes to take effect. Your AE Server should now be disabled.
How to Write AppleScripts
Enabling the Remote Apple Server is just one part of the equation. Next, you need to write the AppleScripts with the instructions of what you want your Mac to do. For this, you need to use the AppleScript Editor or the Script Editor under Finder > Utilities. Once the editor is open, you can then write the script by clicking File > New.
Here are some of the scripts you can try:
- Put Mac to Sleep
tell application “Finder” of machine “eppc://IP Address of the target Mac″
sleep
end tell
- Open iTunes
iTunestell application “iTunes” of machine “eppc://IP Address of the target Mac”
play
end tell
- Quit iTunes
tell application “iTunes” of machine “eppc://IP Address of the target Mac”
stop
end tell
- Launch Safari
tell application “Safari” of machine “eppc://IP Address of the target Mac”
activate
end tell
- Quit Safari
tell application “Safari” of machine “eppc://IP Address of the target Mac”
quit
end tell
Once you have created these AppleScripts, you can save them on your Mac and run them when you need to. You will need to enter the target Mac’s username and password to execute the AppleScript.
See more information about Outbyte and uninstall instructions. Please review EULA and Privacy Policy.