Time Hopper Mac OS
To use hopper.slu.edu, you now need to repeat the ssh command shown earlier, this time with your new password. Once you are logged in agan, the Linux system that runs on the hopper.slu.edu server, by default, enters into your home directory (a default directory), indicated with the special character. Hopper is a powerful, interactive, cross-platform tool for performing file management and data transfer tasks. Through Hopper's graphical interface, a user can perform operations on files and directories that reside on the local host, on remote hosts, and on remote resources such as HPSS.
Since the release of System 1 in January 1984, Apple has played an integral role in designing and implementing the graphical user interface (GUI) as we know it.
With the announcement of OS X Mountain Lion this week, Apple is continuing the process it started with Lion by streamlining the connection between the Mac and iOS.
We wanted to take a look at some of the biggest changes in the history of the Mac Operating System over the last 28 years. Looking back, I can't help but be struck by how many elements of the original Macintosh OS are still there more than 30 years after the project started taking shape.
It's a testament to the work of Bill Atkinson, Andy Hertzfeld, Bud Tribble and the other members of the original Macintosh team that so many aspects from System 1 have become integral to personal computing as we know it today.
There are a few phases in the evolution of the Mac OS that are of particular note. System 7 was the longest-running release for Apple (until OS X); it shipped with all Macintosh machines from 1991 to 1997. If you're in your mid-to-late 20s and used a Mac in elementary or middle school, chances are it was running some iteration of System 7.
One of the many challenges Apple faced in the 1990s was figuring out a new operating system strategy. As revolutionary as the original Mac OS work was, by 1994 it was starting to look stagnant and stale. This was especially true after the first release of Windows NT in 1993, which cemented Microsoft's place in the corporate and enterprise space.
After the Copland project was cancelled in 1996, Apple was left to search for an operating system it could acquire. That led to the purchase of NeXT and its NeXTSTEP operating system.
Not only would NeXT technology serve as the foundation for the future of Apple as it is known today (OS X and iOS are direct descendants of NeXTSTEP), it was responsible for bringing Steve Jobs back to Apple.
It would end up taking ten years from the beginning of the search for a next-generation Mac OS. But the hunt finally reached its quarry with the release of Mac OS X in 2001. But it would take until Mac OS X 10.2 (Jaguar) before the system was really able to hold its own.
Over the last decade, OS X has evolved into a powerful desktop and server platform — while also serving as the core for iOS. With OS X Mountain Lion, Apple is bringing more of the elements and features of its mobile OS to the desktop.
Vintage computer fans who want to take a look at more screenshots of classic Mac OS versions should check out Marcin Wichary's GUIdebook Gallery and Nathan Lineback's collection of GUI history.
Gallery created by Chelsea Stark
Use Time Machine, the built-in backup feature of your Mac, to automatically back up your personal data, including apps, music, photos, email, and documents. Having a backup allows you to recover files that were deleted, or that were lost because the hard disk (or SSD) in your Mac needed to be erased or replaced. Learn how to restore your Mac from a backup.
Create a Time Machine backup
To create backups with Time Machine, all you need is an external storage device. After you connect the storage device and select it as your backup disk, Time Machine automatically makes hourly backups for the past 24 hours, daily backups for the past month, and weekly backups for all previous months. The oldest backups are deleted when your backup disk is full.
Connect an external storage device
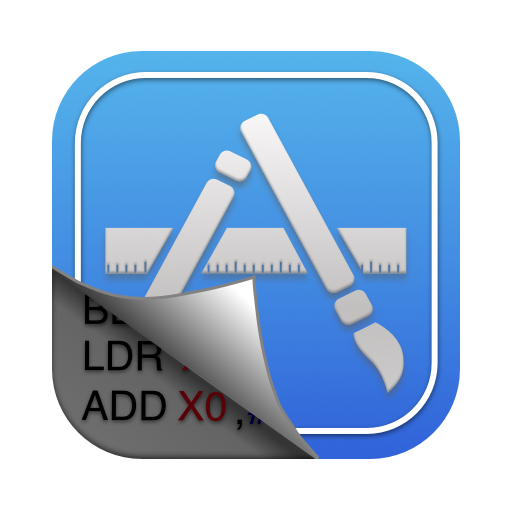
Connect one of the following external storage devices, sold separately. Learn more about backup disks that you can use with Time Machine.
- External drive connected to your Mac, such as a USB or Thunderbolt drive
- Network-attached storage (NAS) device that supports Time Machine over SMB
- Mac shared as a Time Machine backup destination
- AirPort Time Capsule, or external drive connected to an AirPort Time capsule or AirPort Extreme Base Station (802.11ac)
Select your storage device as the backup disk
- Open Time Machine preferences from the Time Machine menu in the menu bar. Or choose Apple menu > System Preferences, then click Time Machine.
- Click Select Backup Disk.
Enjoy the convenience of automatic backups
After you select a backup disk, Time Machine immediately begins making periodic backups—automatically and without further action by you. The first backup may take a long time, but you can continue using your Mac while a backup is underway. Time Machine backs up only the files that changed since the previous backup, so future backups will be faster.
To start a backup manually, choose Back Up Now from the Time Machine menu in the menu bar. Use the same menu to check the status of a backup or skip a backup in progress.

Learn more
Time Hopper Mac Os 11
- Learn about other ways to back up and restore files.
- If you back up to multiple disks, you can press and hold the Option key, then choose Browse Other Backup Disks from the Time Machine menu.
- To exclude items from your backup, open Time Machine preferences, click Options, then click the add (+) button to add an item to be excluded. To stop excluding an item, such as an external hard drive, select the item and click the remove (–) button.
- If using Time Machine to back up to a network disk, you can verify those backups to make sure they're in good condition. Press and hold Option, then choose Verify Backups from the Time Machine menu.