Into The Ground Mac OS
In a follow-up post I’ll cover some of the imaging caveats for Mac OS VMs. General benefits of using Mac Minis, especially with ESXI. So, you might be wondering, why on earth would someone strip the OS off of a Mac Mini and install ESXI on it. Well, there are several reasons: Mac Minis are. Use a Mac OS X installation Disc. If you’re unable to use Internet Recovery Mode or create a bootable USB installer, you can still use a Mac OS X installation disc. These discs are available for OS X Snow Leopard, OS X Lion, and OS X Mountain Lion. If your Mac is from 2012 or earlier, there was an installation disc in the original box. Aug 13, 2018 Mac OS X 10.4 Tiger is the fifth major release of the Mac OS X. Tiger was released to the public on April 29, 2005, for US$ 129.5 as the successor to the Mac OS X 10.3 Panther. Some new features are included in this version, which includes a fast searching system called Spotlight, new version of Safari web browser, Dashboard, a new.
This guide is about the Boot into Mac OS X Verbose Mode. I will try my best so that you understand this guide very well. I hope you all like this guide Boot into Mac OS X Verbose Mode.
Booting your Mac in Verbose mode can be a useful troubleshooting trick in some dim situations where users try to figure out what’s going wrong with your Mac during the system boot process. Just as it sounds, verbose mode is plentiful, meaning it lists all the actions behind the scenes, and you watch as items and plug-ins load into the kernel and Mac OS X progresses during the boot process.
How to Start a Mac in Verbose Mode
You can start Mac OS X in exact mode only once, meaning that boot by holding down Command + V immediately after turning on the power on the Mac (or immediately after restarting).
The exact steps to start your Mac in Verbose mode are as follows:
- Press the power key to turn on your Mac as usual (or restart your Mac)
- Immediately the area keeps the Command + V keys pressed as soon as the Mac starts up or when you hear the startup sound
- Keep Command + V on startup until you see white text against a black background on the screen, which means Verbose Mode is active at system startup
You know you’re in detailed mode because you see a lot of text that resembles a command line instead of the standard Mac OS X screen. Verbose status should look like this:
Versatile mode can be very useful when troubleshooting on a Mac and is often used by developers. In addition to the practical applications of Verbose mode, some Mac users also think it looks interesting and likes it because it reveals other boot information, such as booting a computer or booting a unix machine – and don’t forget that MacOS / Mac OS X is based on Unix!
In addition to troubleshooting what Safe Boot mode is often better suited for, the regular user probably doesn’t need to have an accurate boot, but it can still be fun to look at Mac OS X backgrounds as they continue during the boot process.
Finally, if you just hold down a key combination, the next time you restart your Mac is normal again. The key combination method only launches Verbose mode once, but you can also set your Mac to always start in exact mode if you always want to see text this way, or start continuously in Verbose mode without having to hold the key combination.
Do you know any other interesting tricks or tips that involve verbal mode in Mac OS? Share with us in the comments below!
Benefits: Boot into Mac OS X Verbose Mode
- The Boot into Mac OS X Verbose Mode guide is free to read.
- We help many internet users follow up with interest in a convenient manner.
- The price of the Boot into Mac OS X Verbose Mode guide is free.
FAQ: Boot into Mac OS X Verbose Mode
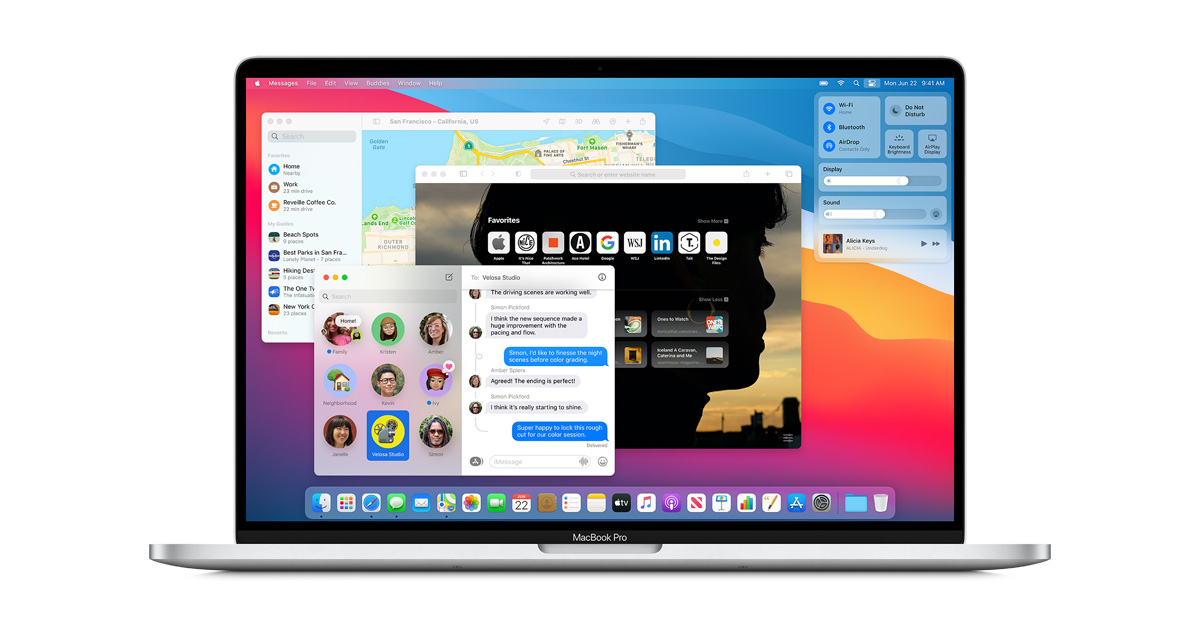
Guide about Boot into Mac OS X Verbose Mode
How this Guide helping you?
What are the supported devices for this guide?
What are the supported Operating system?
Final note: Boot into Mac OS X Verbose Mode
If you have any queries regards the Boot into Mac OS X Verbose Mode, then please ask us through the comment section below or directly contact us.
Education: This guide or tutorial is just for educational purposes.
Misinformation: If you want to correct any misinformation about the guide “Boot into Mac OS X Verbose Mode”, then kindly contact us.
Want to add an alternate method: If anyone wants to add more methods to the guide Boot into Mac OS X Verbose Mode, then kindly contact us.
Our Contact: Kindly use our contact page regards any help.
Written by Mårten Björk •
This guide will help you become familiar with Mac OS X — the operating system of every Mac. In just a few, short steps, this article will teach you everything you need to know to get started with your Mac.
Mac OS X — The Basics
Mac OS X is the operating system of your Mac. It’s the basic system that enables your Mac to work. All the files, folders and programs are handled by Mac OS X as well as internet connectivity, battery consumption and more.
As a Mac user, you will encounter Mac OS X in many different forms:
- When viewing the desktop
- When you’re browsing through files
- Through the Mac’s search function (called “Spotlight”)
- Through the application bar (called “The Dock”)
- As the system that runs your applications
…and much more. Mac OS X is always there in the background, making sure your Mac runs smoothly. By learning more about Mac OS X, you will become a more efficient and confident Mac user. Let’s get started!
New Mac Os 11
Mac OS X — An Overview
The home of your Mac is the desktop. Think of it as a physical desktop – a place where you may temporarily spread out your work while performing a task.
For example, you may put an image from the internet on the desktop, make some modifications, and then drag it into an email. Just remember, while the desktop is a great workspace it not a good place to store files long-term since it quickly gets messy — again, just like an actual desktop.
Let’s have a look at the other things you see in when you first turn on your Mac.
The Dock
In the bottom of your screen, you should see “the Dock” — a bar with convenient shortcuts to your favorite applications. If you don’t see it by default, try moving your cursor to the bottom of the screen and it should pop right up.
The icons in the Dock are just shortcuts. You can add or remove icons from the Dock without affecting the actual applications.
To add an application shortcut to the dock, you can use Launchpad, which is a complete overview of all your applications. You can probably find Launchpad in the left part of your Dock. Click Launchpad to view all your applications, then drag any icon into the dock to create a new shortcut.
Another way to add shortcuts to the Dock is to find the Application file (in the Applications folder) and drag it to the Dock. This requires some familiarity with browsing through files.
To remove an item from the dock, just drag it out and hold it over the desktop. After a second or so, a “remove” label shows up. Release the icon and the application shortcut is removed from the Dock.
Menus
Into The Ground Mac Os Update
At the top of the screen you will see some menus. These menus change depending on what application you are using at the moment.
If there is ever anything you want to do in a certain application, try to find it in these menus.
Menu extras
Look at the top of your screen. To the right of the menus you are most likely to see a few symbols.
These little icons are mostly used to quickly edit your Mac’s settings. Rather than having to open System Preferences, you can change the settings using Menu extras.
To change what Menu extras are visible, open System preferences. Click a preference pane and look for the checkbox that lets you choose if you want the specific Menu extra to be visible or not.
Users
Mac OS X offers a really nice way to switch between the different user accounts on the Mac. Near the upper right corner of your screen you will find your name. Click it and a list of all the users on the computer will appear.
Now, just click another user in order to log in to his/hers account (password may of course be required).
Spotlight
Into The Ground Mac Os Pro
If you look at the upper right corner of your screen, you will see a small magnifying glass. This is Mac OS X’s search function. It is called Spotlight. To read more about it, click here.
Dashboard
Mac OS X has a great thing called Dashboard where you can run mini-applications called widgets. Read the article about it, Dashboard is awesome.