Flying Whi! Mac OS
Whenever you upgrade your operating system (OS), you will need to CAC-enable (i.e. Public Key Enable) the system all over again. You should refer to the instructions and downloads available from the web pages under Getting Started for End Users (Mac) on DISA's Information Assurance Support Environment (IASE) website. You will need middleware to use your CAC on OS X. The instructions on IASE will direct you to Smartcard Services (middleware) downloads from Mac OS forge. Smartcard Services will work for most CACs and readers, however, if you do not see your CAC keychain in the Keychain Access.app after installing the Smartcard Services package and inserting your CAC in the card reader, then I recommend using another free middleware called Centrify Express.
55.6m Followers, 998 Following, 40.6k Posts - See Instagram photos and videos from NBA (@nba). How a chance encounter with a fantasy novel inspired Stevie Nicks' witchy hit and resurrected Fleetwood Mac It makes sense that what has become Stevie Nicks’s signature song.
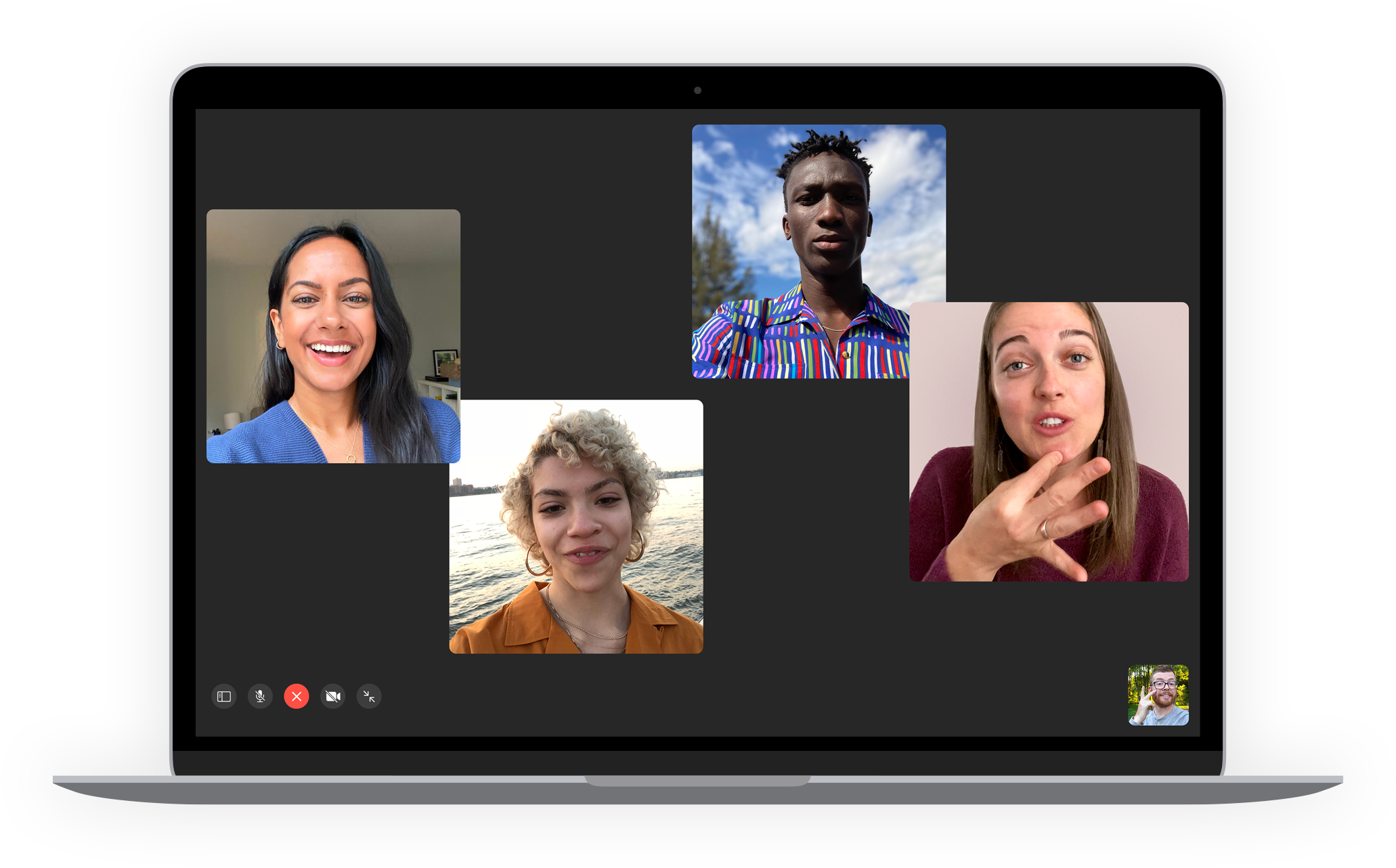
Aside from installing middleware, you need to download and import the DoD Root and Intermediate Certificates in your Keychain Access. Most of the DoD certificates are available if you add the 'SystemCACertificates' keychain using the File > Add Keychain option and navigating through the folders to Macintosh HD > System > Library > Keychains. You need to download and import a few certificates into the 'login' keychain, such as DOD ROOT CA 2 (3 certificates total), DOD ROOT CA 3, and any intermediate certificates that issued the certificates on your CAC, which are greater than DOD CA-30 (such as DOD CA-31, DOD EMAIL CA-31, DOD CA-32, DOD EMAIL CA-32, DOD ID CA-33, DOD EMAIL CA-33, DOD ID CA-34, DOD EMAIL CA-34, etc.). Go to the Cross-Certificate Chaining Issue page to download two zip files (i.e.Certificates_PKCS7_v4.1u4_DoD.zip and unclass-irca1_dodroot_ca2.zip, then use the File > Import Certificate option to add the certificates to the 'login' keychain. All DoD Intermediate Certificates are available for download (one-by-one) from the DoD PKI Management website at https://crl.gds.disa.mil/ (download the Certificate Authority Certificate, not the Certificate Revocation List, i.e. CRL) for each certificate.
Company: Southwest I.T. Solutions
Mar 13, 2016 9:22 PM
[Updated 3/13/2018] If scrolling on your Mac trackpad or Magic Mouse feels strangely upside-down, topsy-turvy, or just plain wrong, there’s a simple explanation—and an easy fix.
Back in the olden days of Mac (not all that long ago, mind you), you’d flick “up” on your mouse wheel or trackpad to scroll up, or down to scroll down. Seems logical, right?
“Natural scrolling” is the reason scrolling on your Mac feels backwards
Well, Mac users got a little surprise with 2011’s “Lion” update for OS X: “natural scrolling,” which means (somewhat counterintuitively) that you flick up on your mouse to scroll down, and down to scroll up.
So, what’s the deal here?
Well, the idea behind “natural scrolling” is that it mimics the way you swipe with your fingertips on an iPhone or iPad touchscreen.
On the iPhone, when you want to scroll down a web page, you touch the screen and drag up—and the page scrolls down. And if you want to scroll back up, you touch the screen again and drag … down.
Personally, my brain gets the whole “natural scrolling” concept. But even after a few years, my fingers still stubbornly trying to flick up when I want to scroll up.
How to turn off natural scrolling on your Mac
In any case, we’ve got two options here. One: get used to the new “natural” (or at least as far as Apple defines it). Or two: forget “natural,” and go back to normal.
Visit Mouse or Trackpad preferences on your Mac to turn natural scrolling off.

If you’re opting for the latter, here’s all you have to do:
- Open the Apple menu in the top-left corner of the page, then select System Preferences.
- Click the Mouse or Trackpad icon (depending on which one you’re using), then make sure the “Point & Click” tab is selected.
- See the first option, labeled “Scroll direction: natural”? Uncheck that box to return to … well, unnatural scrolling.