Back Into The Ground Mac OS
Dec 21, 2020 • Filed to: Solve Mac Problems • Proven solutions
Install the NEWhard drive back into Mac. Before you do this, there are a couple of screw-in pins that are in the sides of the old hard drive that you will need to hold your new hard drive in place. Use the T8 mini Torx screwdriver to remove them and place them into the sides of the new drive. These will hold your new drive in place. Mac OS X & macOS names. As you can see from the list above, with the exception of the first OS X beta, all versions of the Mac operating system from 2001 to 2012 were all named after big cats. Mac OS X, in turn, evolved in part from Steve Jobs' NeXT operating system - which had recently been acquired by Apple - and its launch was the harbinger of the second Jobs era at Apple. Mac OS X enabled Apple's laptops to wake up from sleep immediately, and it introduced dynamic memory management, among other things.
Recovery Mode in OS X provides a set of solutions for users to utilize when users need to repair and reinstall their operating system in an emergency. You can also reset the Mac password using recovery mode if needed. There are several ways to boot Mac into recovery mode. If you find one method overwhelming, there are several other alternatives you can use. We will walk you through the different ways on how to boot Mac into recovery mode so that they will become undoubtedly useful in a rare emergency.
Part 1: How to Boot Mac in Internet Recovery Mode
Along with the introduction of a locally stored recovery volume, Apple introduced its Internet Recovery service that allows your operating system to download contents of the recovery hard disk partition from the company's service. This option is great to use when your local drive is completely corrupted and you no longer can access locally-stored recovery tools.
To launch Internet Recovery, make sure your Mac is connected to a WiFi network and follow the steps below:
- Reboot your Mac.
- Hold the 'Options', 'Command', and 'R' buttons until the boot chimes are triggered.
- Wait until the system finished downloading the recovery tools from Apple's website.
It is noted that you are unable to boot Mac into Recovery Mode if you are using devices older than the ones below:
- MacBook Pro (13-inch, Early 2011)
- MacBook Pro (15-inch, Early 2011)
- MacBook Pro (17-inch, Early 2011)
- iMac (21.5-inch, Mid 2011)
- iMac (27-inch, Mid 2011)
- MacBook (13-inch, Mid 2010)
- MacBook Pro (13-inch, Mid 2010)
- Mac mini (Mid 2010)
- MacBook Pro (15-inch and 17-inch, Mid 2010)
- iMac (21.5-inch and 27-inch, Mid 2010)
- MacBook Air (11-inch and 13-inch, Late 2010)
Part 2: How to Create a bootable drive into Recovery Mode
Back Into The Ground Mac Os X
You can create a bootable drive to store an OS X Recovery Disk so that you can access recovery tools anytime, anywhere. It would be great if you could invest in a high-capacity USB 3.0 flash drive to store the required tools.
There are plenty of articles outlining how you can create a bootable OS X Recovery Disk, including ours. Once you have this established, you can follow these steps to get your Mac into Recovery Mode:
- Reboot your Mac.
- Hold down 'Option' on your keyboard once you hear the chime sound.
- Attach your bootable OS X Recovery Disk to your Mac and select it from the prompt list.
- Your Mac will launch into Recovery Mode and you can start fixing your Mac.
As you can see, there are plenty of methods you can use to boot Mac into Recovery Mode. There is no need to panic when you find yourself in trouble - just choose and master the method that seems least intimidating to you and you will be well on your way. After you boot Mac into Recovery Mode, you can also restore your data on Mac.
Part 3: How to Boot Mac with Installation Disk
If you are using an older Mac, it probably comes with a grey recovery DVD that you can use to run recovery routines. If you had bought a copy of a newer operating system, you can also use the installation disk to perform recovery.
It is the easiest way to go into Recovery Mode and here is how you can do it:
- Insert the grey DVD and reboot your Mac.
- Hold down 'C' on your keyboard until you hear the boot chimes.
The recovery tool will take some time to load. Follow the wizard that will put your Mac into Recovery Mode.
Part 4: How to Boot Mac into Recovery Mode with Local Recovery
- Reboot your Mac.
- Hold the 'Command' and 'R' buttons until the boot chimes are triggered.
- You will see the OS X utility window that will prompt you to choose one of the four options.
Part 5: How to Boot Mac into Recovery Mode from Time Machine
It is really important to keep backups of your machine and Apple facilitates this with its Time Machine feature. It would be best to store your backup on an external drive so that you can initiate Recovery Mode using this when your hard drive is wiped out.
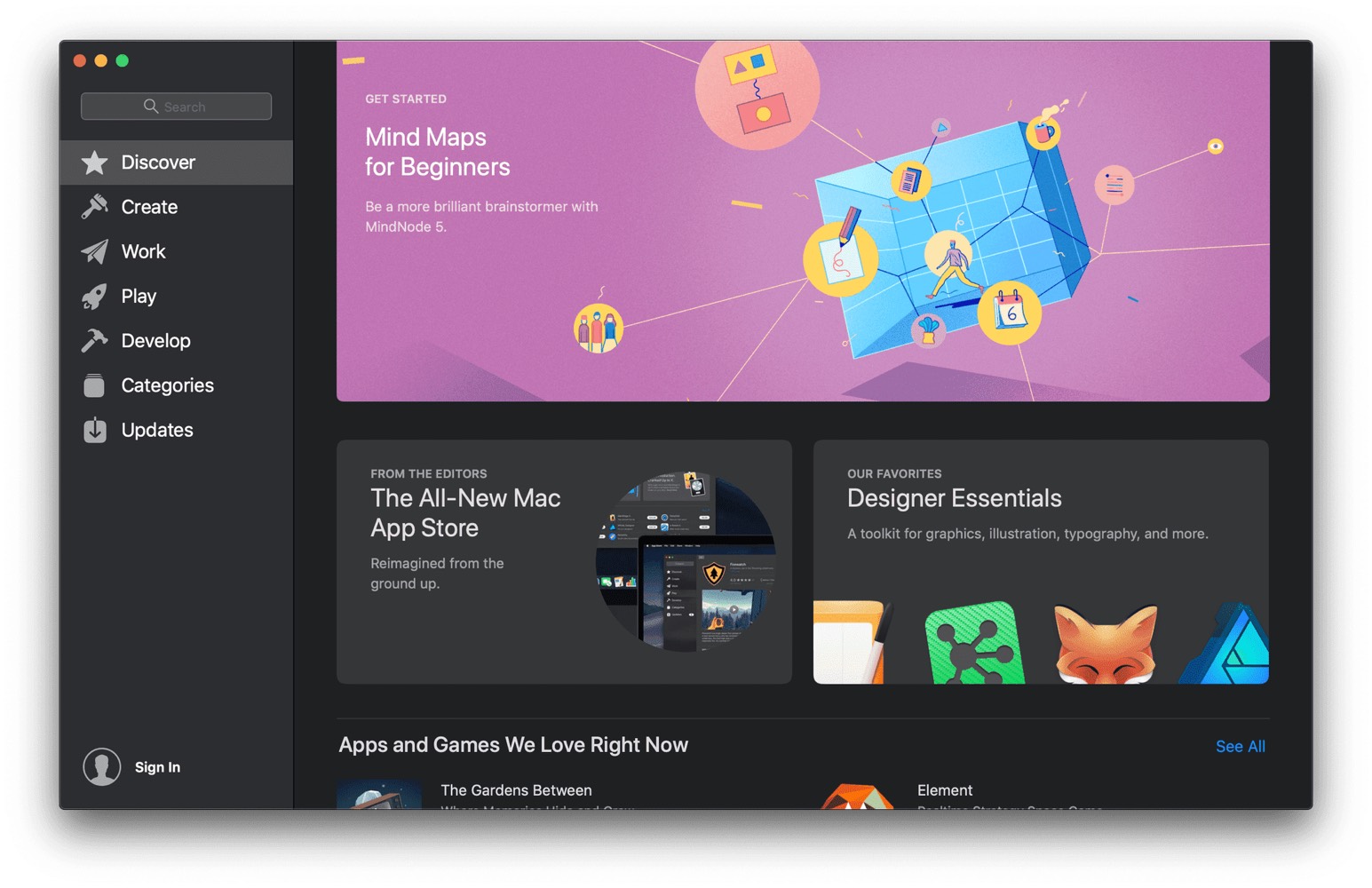
Follow these steps to boot Mac into Recovery Mode:
- Reboot your Mac.
- Hold down the Option button when the startup chimes sound.
- Connect your Time Machine drive. It will take some time for the system to detect the drive. You might need to key in your password.
- Choose the drive to launch your Mac into Recovery Mode.
After all the above methods, you finally fail to boot your Mac into Recovery mode. Don't worry. We also provide further solutions for you - Fix 'Cannot boot into Recovery mode'. For those who need the data recovery solution, Recoverit would be a nice option. Free download and try it now.
Video Tutorial on How to Boot Mac into Recovery Mode
What's Wrong with Mac
Back Into The Ground Mac Os 11
- Recover Your Mac
- Fix Your Mac
- Delete Your Mac
- Learn Mac Hacks