Atom's Echo Mac OS
Environment variables are used to store system-wide values that can be used by any user and process under the operating system. Setting environment variables is essential in the steps of certain installations we covered such as How To Install Java or How To Install Java On Raspberry Pi.
The echo and noecho routines control whether characters typed by the user are echoed by getch as they are typed. Echoing by the tty driver is always disabled, but initially getch is in echo mode, so characters typed are echoed. As I am getting used to MAC OS instead of Windows, I felt the need to make myself fully understood how to manage environment variables in MAC. If you want to check a specific environment variable.
This tutorial explains how to view, add, and remove temporary and permanent environment variables on macOS.
- A system running the lastest version of macOS
- Access to the terminal
- A user with admin-level privileges
There are two ways to check current environment variables in macOS:
1. Display and review a list of all current environment variables.
2. Display and review a specific environment variable.
Use the printenv command to display a list of currently set environment variables:
Note: If you want to display the complete list of shell variables, use the set command.
If you want to display the value of any specific environment variable, use the echo command:
For example, to check the value of the PATH variable which stores a list of directories with executable files, use theechocommand:
Note: Always use the $ prefix when specifying a variable name.
The value you assign to a temporary environment variable only lasts until you close the terminal session. This is useful for variables you need to use for one session only or to avoid typing the same value multiple times.
Assign a temporary environment variable with the export command:
Where:
[variable_name]: The name for the new temporary environment variable you want to set.[variable_value]: The value you want to assign to the new variable.
The export command also allows you to add new values to existing environment variables:
Where:
[existing_variable_name]: The name of the environment variable you want to add a new value to.[new_variable_value]: The value you want to add to an existing variable.
Atom's Echo Mac Os Catalina
For example, if you want to add a custom folder path to the PATH variable, use:
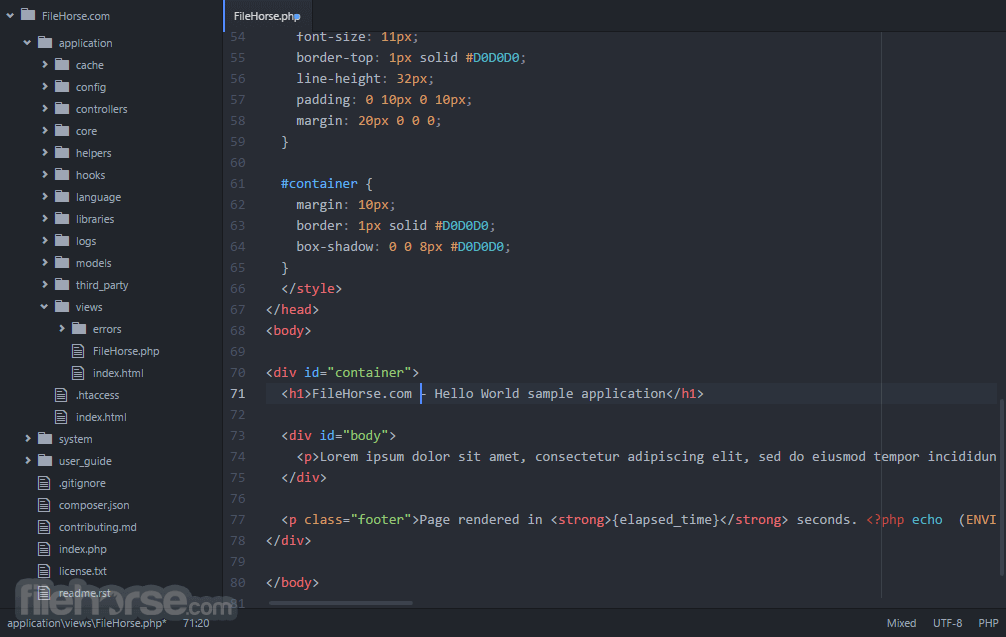
Permanent environment variables are added to the .bash_profile file:
1. Find the path to .bash_profile by using:
2. Open the .bash_profile file with a text editor of your choice.
Atom's Echo Mac Os Download
3. Scroll down to the end of the .bash_profile file.
4. Use the export command to add new environment variables:

Atom's Echo Mac Os X
5. Save any changes you made to the .bash_profile file.
6. Execute the new .bash_profile by either restarting the terminal window or using:
Use the unset command to remove an environment variable:
After following this tutorial, you should know how to set temporary and permanent environment variables in macOS. This should make it easier for you to configure software packages in the future.
Looking for a different OS tutorial? Check out our guides on How To Set Environment Variables In Linux and How To Set Environment Variables In Windows.